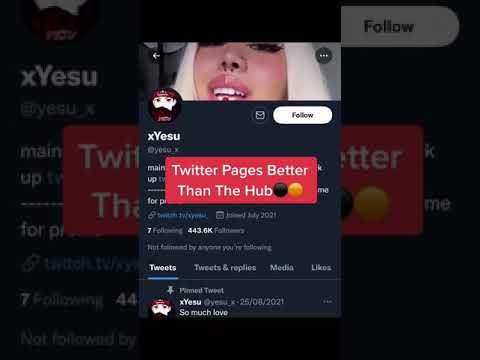Náhodné vymazanie súboru je strašný pocit. Nepodarilo sa zaviesť do systému Windows a obnoviť súbor, ktorý je ešte horší. Naštastie môžete obnoviť zmazané súbory na pevných diskoch NTFS z Ubuntu Live CD.
Ak chcete tento proces zobraziť, vytvorili sme štyri súbory na pracovnej ploche počítača so systémom Windows XP a potom ich odstránili. Potom sme zaviedli rovnaký stroj s zavádzacím USB flash diskom Ubuntu 9.10, ktorý sme vytvorili minulý týždeň.
Po spustení Ubuntu 9.10 otvorte terminál kliknutím na položku Aplikácie v ľavom hornom rohu obrazovky a potom voľbou Príslušenstvo> Terminál.

sudo fdisk –l
a stlačte kláves enter.

Ak máte viac ako jeden oddiel pevného disku naformátovaný ako NTFS, možno budete môcť identifikovať správny oddiel podľa veľkosti. Ak sa pozriete na druhý riadok textu vo vyššie uvedenej obrazovke, číta sa to "Disk / dev / sda: 136,4 GB, …" To znamená, že pevný disk, ktorý Ubuntu nazval / dev / sda, je veľký o veľkosti 136,4 GB. Ak majú pevné disky rozdielnu veľkosť, tieto informácie vám môžu pomôcť vyhľadať správne meno zariadenia, ktoré chcete používať. Prípadne ich môžete jednoducho vyskúšať, aj keď to môže byť časovo náročné pre veľké pevné disky.
Teraz, keď poznáte názov, ktorý Ubuntu priradil vášmu pevnému disku, naskenujeme ho, aby sme zistili, aké súbory môžeme odhaliť.
V okne terminálu zadajte:
sudo ntfsundelete
a stlačte Enter. V našom prípade príkaz je:
sudo ntfsundelete /dev/sda1

Napriek tomu máme tri súbory, ktoré môžeme obnoviť - dva JPG a MPG.
Poznámka: ntfsundelete je okamžite k dispozícii na CD Ubuntu 9.10 Live. Ak sa nachádzate v inej verzii Ubuntu, alebo z nejakého iného dôvodu sa pri pokuse o použitie ntfsundelete dostanú chyby, môžete ho nainštalovať zadaním "sudo apt-get install ntfsprogs" v okne terminálu.
Ak chcete rýchlo obnoviť dva JPG, použijeme zástupný znak * na obnovenie všetkých súborov, ktoré skončia s.jpg.
V okne terminálu zadajte
sudo ntfsundelete –u –m *.jpg
čo je v našom prípade,
sudo ntfsundelete /dev/sda1 –u –m *.jpg

Upozorňujeme, že program ntfsundelete nedáva žiadne zmeny pôvodného pevného disku NTFS. Ak chcete tieto súbory prevziať a vrátiť späť na pevný disk NTFS, musíte ich po ich odstránení ntfsundelete presunúť tam. Samozrejme, môžete ich tiež umiestniť na flash disk alebo otvoriť Firefox a poslať ich e-mailom na seba - obloha je limit!
Máme ešte jeden súbor na obnovenie - náš MPG.

Ak chcete obnoviť súbor pomocou jeho Inode, do terminálu zadajte nasledujúce:
sudo ntfsundelete –u –i
V našom prípade to je:
sudo ntfsundelete /dev/sda1 –u –i 14159


Môžeme to overiť tak, že v našom terminálovom okne zadáme nasledovné:
ls –l

sudo chown ubuntu
Ak má aktuálny priečinok v ňom iné súbory, možno nebudete chcieť zmeniť svojho vlastníka na ubuntu. V tomto prípade však máme iba tieto tri súbory v tomto priečinku, preto použijeme zástupný znak * na zmenu vlastníka všetkých troch súborov.
sudo chown ubuntu *


Viac informácií o používaní nájdete na stránke manuálu ntfsundelete