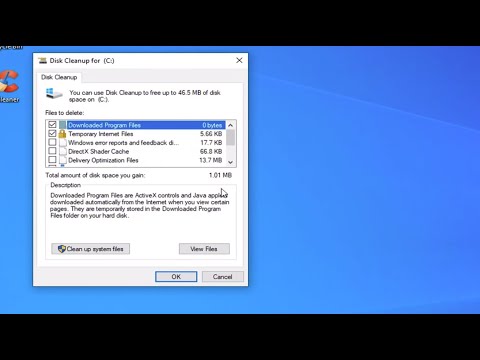Bezpečnostný mód je špeciálne prostredie Windows 10/8/7, ktoré sa používa na riešenie problémov a diagnostiku systému. Umožňuje vám zbaviť sa škodlivého softvéru a riešiť problémy, ktoré sa inak nemôžu opraviť v bežnom režime pracovnej plochy. To je dôvod, prečo spoločnosť Microsoft uistila, že voľba Núdzový režim nie je priamo dostupná, ale je prístupná stlačením funkčných klávesov ako F2, F8 (v závislosti od počítača) alebo použitím msconfig. V tejto príručke vám povieme, ako môžete pridajte možnosti Núdzový režim do možnosti Boot Menu v systéme Windows 10, takže sa zobrazí správne po zapnutí počítača.
Vyzerá to podobne, ak máte v počítači nainštalovanú viac verzií OS. Dozvieme sa o tom!

Pridajte núdzový režim do ponuky Boot Menu v systéme Windows 10
V systéme Windows 10 sa teraz nachádzajú možnosti rozšíreného spustenia, ktoré vám umožnia priamym zavedením do núdzového režimu bez reštartovania a niekoľkokrát stlačením špeciálneho tlačidla. Avšak, ak potrebujete používať núdzový režim často, je najlepšie ho pridať ako možnosť.
V ponuke WinX zvoľte "Command Prompt (Admin)" na otvorenie CMD.
Zadajte príkaz uvedený nižšie a stlačte kláves Enter:
bcdedit /copy {current} /d 'Safe Mode'

The entry was successfully copied to {74a93982-9486-11e8-99df-00270e0f0e59}
Príkaz pridá príkaz Núdzový režim do ponuky Boot, čo znamená, že môžete priamo spustiť systém Windows priamo v tomto režime.
Ak chcete overiť, či bol núdzový režim pridaný do zavádzacieho menu, budete musieť otvoriť súbor msconfig. Potom ju musíte použiť na konfiguráciu nastavení zavádzania pre položku "Núdzový režim".
typ msconfig v riadku Spustiť a stlačte kláves Enter.
Prepnite na kartu Zavádzanie a vyhľadajte Bezpečnostný mód voľba. Mal by byť k dispozícii priamo v režime Windows 10.

Musíte vybrať Bezpečné spustenie a tiež vyberte minimálna, Potom vyberte položku Nastavenie všetkých nastavení zavádzania je trvalé voľba.
Zvýšte časový limit na minimálne 10 sekúnd. Uistite sa, že ponuka nezmizne príliš rýchlo.
Podobne môžete pridať Núdzový režim so sieťami a Núdzový mód s príkazovým riadkom aj záznamy.
- Pri núdzovom režime so sieťami musíte vybrať - sieť
- Pre bezpečný režim s príkazovým riadkom musíte vybrať - Alternatívny Shell
Po dokončení kliknite na tlačidlo Použiť a reštartovať počítač.
Uvidíte zmeny v Boot Menu!
Ak chcete záznam odstrániť, musíte ho otvoriť msconfig znova vyberte možnosť Núdzový režim a kliknite na položku Odstrániť.