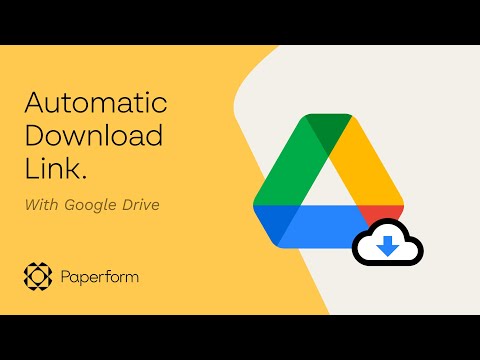Ak program nereaguje, znamená to, že v programe došlo k problému, a preto pracuje s Windows pomalšie ako zvyčajne. Môžete sa rozhodnúť, že počkajte, kým začne pracovať automaticky, alebo môžete zabiť alebo ukončiť nereagujúci program.
Zabite proces v systéme Windows
Zablokovanie nereagujúcich alebo zavesených alebo zamrznutých aplikácií v systéme Windows zvyčajne otvára Správca úloh, a pravým kliknutím na proces a vyberie Ukončiť úlohu, Môžete sa tiež pokúsiť Alt + F4 uzatvoriť aplikáciu, ale nemusí to pomôcť, ak je proces zmrazený.
Ak chcete ukončiť alebo zabiť zavesené, zamrznuté a nereagujúce programy, v systéme Windows 10/8/7 môžete použiť aj príkaz Taskill v CMD, použiť Taskill na vytvorenie skratky alebo použiť freeware tretej strany ako Task Killer alebo Process Assassin,
Zabite proces pomocou príkazového riadku
Procesy môžete zabiť pomocou príkazového riadka.

Otvorte okno so zvýšeným príkazovým riadkom, zadajte zoznam úloh a stlačte kláves Enter. Zobrazí sa zoznam bežiacich úloh a čísiel PID.
Ak chcete proces zabiť, použite nasledujúcu syntax:
Taskkill /IM /F
alebo
Taskkill /PID /F
Napríklad, ak chcete zabiť fontdrhost, použitie fontdrvhost.exe namiesto
/ F vlajka tento proces zbytočne zabíja.
Použitie skratky TaskKill na ukončenie procesu
Ak chcete vytvoriť skratku na zablokovanie okamžite neodpovedajúcich programov v systéme Windows, kliknite pravým tlačidlom myši na prázdnu oblasť na pracovnej ploche.
Vyberte položku Nový> Skratka. V prvom poli Sprievodcu vytvorením skratiek zadajte:
taskkill.exe /f /fi 'status eq not responding'
Kliknite na tlačidlo Ďalej.
Zadajte názov skratky: TaskKiller. Kliknite na tlačidlo Dokončiť. Potom vyberte príslušnú ikonu!
Skratka používa klávesovú skratku taskkill Príkaz na identifikáciu a ukončenie aplikácií, ktoré neodpovedajú.
Prípadne môžete vytvoriť súbor.bat (pravým tlačidlom myši kliknite na plochu> Nový> Poznámkový blok) s nasledujúcou vecou:
@echo off taskkill.exe /f /fi “status eq not responding” exit
Uložte ho ako súbor.bat.
prečítať: Nepodarilo sa ukončiť proces, Operácia sa nedala dokončiť.
Zabitie procesu pomocou freeware
1] Process Assassin: Môžete tiež použiť nástroj tretej strany, ako freeware Process Assassin. Tento nástroj umožňuje používateľovi vybrať položku a Neodpovedá aplikáciu a okamžite ju ukončite bez toho, aby ste zavolali iné externé programy. K dispozícii sú aj možnosti.

2] Task Killer: Tento nástroj ponúka prehľadný spôsob vyloženia zmrazených aplikácií, procesov alebo služieb. Zobrazuje úlohy, okná a služby v rozbaľovacej ponuke.
3] One Click Killer aplikácie: Tento nástroj nemá rozhranie. Po spustení sa kurzor premenil na malý okrúhly cieľ. V podstate musíte kliknúť na ľubovoľné miesto rozhrania zmrazenej aplikácie, aby ste ho okamžite ukončili. Tento nástroj je klon Windows Xkill, od Unixu.
V systéme Windows v1803 môžete tiež ukončiť alebo zavrieť predinštalované systémové aplikácie z Nastavenia. Ak chcete zistiť, ako môžete okamžite ukončiť všetky spustené aplikácie, skontrolujte tento príspevok.
Súvisiace príspevky:
- Bezplatné nástroje na násilné ukončenie aplikácie alebo hry na celú obrazovku
- Najlepšie 10 voľných Správca úloh alternatívny softvér pre Windows 10/8/7
- Ako násilím zatvoriť program, ktorý Správca úloh nemôže ukončiť
- Ako vytvoriť zástupcu na ploche v systéme Windows 10/8/7
- Daphne: Nástroj Správca úloh na zabitie, kontrolu, zatvorenie, ladenie systému Windows