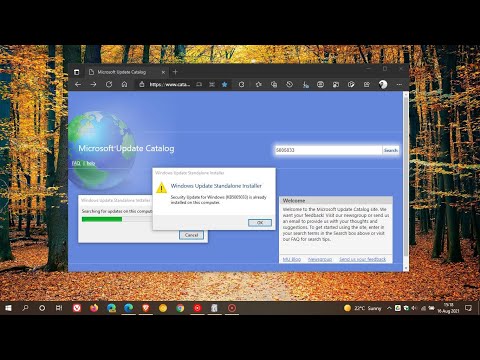Používatelia hlásili na internete, že vždy, keď sa pokúšajú inovovať Windows 7 alebo Windows 8.1 Windows 10, dostanú chybu, ktorá hovorí, Fáza SAFE_OS počas operácie Replicate_OC.
Hoci sa kód chyby môže líšiť, chybová správa by bola:
0xC1900101 – 0x20017, The installation failed in the SAFE_OS phase error during Replicate_OC operation.
Len sa teraz ponoríme do riešení.

Fáza SAFE_OS počas operácie Replicate_OC
Ako vždy, odporúčam vytvoriť bod obnovenia systému v prípade, že sa vrátite do aktuálneho stavu, ak sa niečo pokazí.
1] Zmenou inštalácie systému Windows 10
Jednou z hlavných príčin tejto chyby je KB3064209Windows Update. Táto aktualizácia je zodpovedná za aktualizáciu mikrokódu CPU pre procesory spoločnosti Intel. Takže ak nepoužívate intel procesory, nemusíte skúšať túto opravu.
Poďme si najskôr uvedomiť, že v tomto riešení je C: partition označovaný ako oddiel OS, H: partition sa označuje ako USB Pen Drive.
Začnite sťahovaním systému Windows 10 ISO z nástroja na vytváranie médií Windows 10 a kopírovaním jeho obsahu do jednotky Pen Drive H:.
Teraz stlačte WINKEY + X alebo kliknite pravým tlačidlom myši na tlačidlo Štart a kliknite na Príkazový riadok (Admin) alebo len hľadajte cmd vo vyhľadávacom poli Cortana kliknite pravým tlačidlom na ikonu príkazového riadka a kliknite na Spustiť ako správca. Kliknite na Áno pre riadok UAC alebo kontrolu používateľských kont, ktoré dostanete. Potom bude okno príkazového riadka nakoniec otvorené.

dism /Mount-Image /ImageFile:H:sourcesoot.wim /index:1 /MountDir:C:UsersUserDesktopmount
Ďalej prejdite na nasledujúcu cestu pomocou programu Windows File Explorer:
C:UsersUserDesktopmountWindowsSystem32mcupdate_GenuineIntel.dll
Kliknite pravým tlačidlom na súbor s názvom ako mcupdate_GenuineIntel.dll a potom kliknite na položku Vlastnosti.
Prejdite na kartu označenú ako zabezpečenia a potom kliknite na položku Rozšírené. Zmeňte vlastníka na svoj používateľský účet a kliknite na tlačidlo OK.
Teraz kliknite na kartu Zabezpečenie kliknutím na editovať po výbere vášho používateľského konta a kontrole Úplné riadenie takže váš používateľský účet má všetky privilégiá.
Kliknite na platiť a potom kliknite na tlačidlo OK.
Teraz odstráňte súbor, ktorý sme predtým spomenuli mcupdate_Genuine.dll.
Zatvorte všetky inštancie programu Windows File Explorer.
Teraz sa vráťte späť do okna príkazového riadka a odpojte obrázok, ktorý sme namontovali predtým zadaním nasledujúceho príkazu,
dism /Unmount-Image /MountDir:C:UsersUserDesktopmount /commit
Teraz zopakujte kroky od upevnenia, kým tu nie sú nasledujúce súbory:
- boot.wim / index: 2
- install.wim / index: 1
- install.wim / index: 2
Potom odstráňte priečinok na pripojenie, odstráňte jednotku USB Pen a spúšťajte inštalačný program.
2] Vykonajte vyčistenie disku
Existuje veľká šanca, že niektoré zbytočné súbory môžu prerušiť inštalačný proces. Na vyriešenie tohto problému môžete použiť nástroj na vyčistenie disku.
3] Skontrolujte, či sú vaše ovládače aktuálne
Musíte sa uistiť, že vaše ovládače sú aktuálne. Za týmto účelom môžete spustiť aktualizácie systému Windows alebo skontrolovať webové stránky výrobcu pre najnovšie aktualizácie ovládačov pre komponenty vášho počítača.
4] Aktualizujte systém BIOS systému
Zastaraný systém BIOS môže byť dôležitou silou v zabránení aktualizácii vášho operačného systému. Aktualizujte systém BIOS a uistite sa, že máte k dispozícii najnovšiu verziu systému BIOS pre váš počítač.
5] Skontrolujte stav služieb Windows
Stačí hľadať služby vo vyhľadávacom poli Cortana kliknite na ikonu služby a otvorte nástroj Služby v novom okne . Alebo len stlačte WINKEY + R tlačidlo na spustenie beh okno. Zadajte príkaz services.msc a hit vstúpiť aby ste otvorili rovnaký nástroj služby.

- Služba BITS (služba inteligentného prenosu pozadia)
- Služba Windows Update
- Kryptografická služba
Kliknite pravým tlačidlom na ne po jednom.
Kliknite na položku Vlastnosti. Pre rozbaľovanie Typ spustenia, vybrať Automatic.
Kliknite na tlačidlo OK pre každú z nich. Reštartujte počítač, aby sa zmeny prejavili.
6] Kontrola modulov RAM
Mnohokrát všetky komponenty RAM a nie je možné používať počítač.
Preto by som osobne odporúčal vypnúť počítač. Potom vyberte RAM fyzicky. Očistite ho mäkkou handričkou. Do zásuvky RAM na základnej doske odfúkajte nejaký vzduch.
Vložte pamäť RAM späť do rovnakého slotu.
Skúste znova aktualizovať počítač. Ak to stále nefunguje, skúste vložiť viac RAM a skontrolujte, či to funguje pre vás.
Pretože niekedy opotrebovaná pamäť RAM nemôže plniť svoj maximálny potenciál a pridávanie nejakej extra pamäte RAM by zvýšilo výkonnosť vašich každodenných úloh, ako aj inštaláciu aktualizácií.
7] Ďalšie riešenia
Teraz sú tieto ďalšie kategórie riešení považované z dôvodu možnosti, že niektorý pripojený hardvér by mohol byť v konflikte s inštaláciou novej aktualizácie operačného systému.
Niektoré z týchto riešení sú nasledovné:
- Odpojte všetky zariadenia USB a adaptér WiFi od zariadenia.
- Vypnite grafickú kartu tým, že odinštalujete ovládače.
- Zakážete sieťovú kartu aj odinštalovaním ich ovládačov.
- Modifikácia modulov RAM.
Všetko najlepšie!
Súvisiace čítanie: Nepodarilo sa nám nainštalovať chybu systému Windows 10 0xC1900101-0x20017