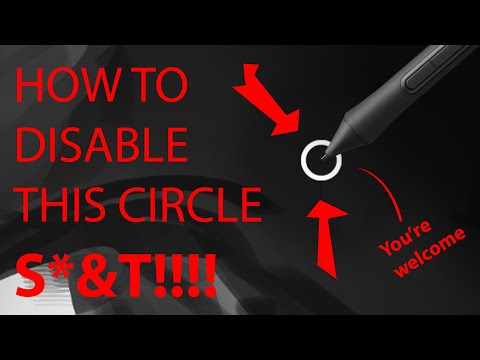Jednoducho povedané, termín Zrýchlenie hardvéru znamená používanie hardvéru počítača na vykonávanie určitej úlohy a funguje rýchlejšie, ako by bolo možné pomocou softvéru. To tiež umožňuje plynulé vykresľovanie grafiky. Vo väčšine procesorov sa inštrukcie vykonávajú postupne, t.j. jeden po druhom, ale môžete ich vykonávať rýchlejšie, ak modifikujete ten istý proces trochu pomocou nejakej techniky. Cieľom je presunúť všetku grafiku a vykresľovanie textu z Centrálnej procesorovej jednotky do jednotky na spracovanie grafiky. Cieľom je urýchliť grafický výkon a vykresľovanie pomocou presunu z CPU na GPU, čím sa dosiahne lepší výkon.
Niekedy voľne nazývané ako zrýchľovače grafov alebo urýchľovače s pohyblivou rádovou čiarkou, môžu urýchľovače hardvéru výrazne zlepšiť výkon aplikácie. Termín hardvérový akcelerátor bol teraz voľne nahradený bežnými a menej popisnými výrazmi, ako sú grafické karty a grafické karty.
Zatiaľ čo sa nastavenia najlepšie ponechajú na štandardných hodnotách v systéme Windows, môžete, ak chcete, vypnúť alebo vypnúť zrýchlenie hardvéru alebo znížiť zrýchlenie hardvéru. Vypnutie Hardvérového zrýchlenia úplne spustí aplikáciu v režime renderovania softvéru '.
Zakázať hardvérové zrýchlenie
Karta Zrýchlenie hardvéru v systéme Windows umožňuje určiť výkon grafického hardvéru, ktorý je súčasťou počítača. Zakázanie alebo zníženie hardvérového zrýchlenia v systéme Windows Windows 10/8/7, najprv kliknite pravým tlačidlom myši na pracovnú plochu a z kontextovej ponuky vyberte možnosť Personalizácia.



Otvorí sa to Vlastnosti grafiky box. Teraz otvorte kartu "Riešenie problémov". Ak váš aktuálny ovládač displeja neumožňuje zmeniť nastavenia, uvidíte Zmeniť nastavenia tlačidlo sivé a nastavenia nebudete môcť zmeniť.

Ak vám aktuálny ovládač zobrazenia umožňuje zmeniť nastavenia, budete môcť vidieť Zmeniť nastavenia Tlačidlo. Kliknite na ňu.

Teraz, Nástroj na riešenie problémov s grafickým adaptérom sa objaví na obrazovke počítača. Posunutím kurzora na extrémne ľavú stranu vypnite alebo znížte hardvérovú akceleráciu a kliknite na tlačidlo OK. Ak máte problémy s grafickým hardvérom, tieto nastavenia vám môžu pomôcť pri odstraňovaní problémov súvisiacich s zobrazovaním.

To je ono!
Takto môžete vypnúť alebo zmeniť úroveň hardvérovej akcelerácie v systéme Windows 10/8/7.
UPDATE: Zdá sa, že sa veci nachádzali Windows 10 1803 a novší, Kliknite pravým tlačidlom na pracovnú plochu a vyberte Nastavenia zobrazenia.

Zobrazí sa nastavenie obrazovky. Prejdite trochu nadol a uvidíte Pokročilé nastavenia zobrazenia.

Kliknite na Vlastnosti adaptéra displeja link.

Zakázať tlačidlo hardvérovej akcelerácie
Ak zistíte, že je táto možnosť sivá, skontrolujte, či to dovoľuje hardvér, a uistite sa, že máte aktualizované ovládače. Môžete tiež zistiť, či je DWORD DisableHWAcceleration existuje v nasledujúcom kľúči databázy Registry a má hodnotu 0.
HKEY_CURRENT_USERSOFTWAREMicrosoftAvalon.Graphics
Ak neexistuje, vytvorte nový DWORD DisableHWAcceleration. Hodnota 1 zakáže hardvérovú akceleráciu. Hodnota 0 umožňuje hardvérové zrýchlenie za predpokladu, že systém spĺňa požiadavky na zrýchlenie hardvéru.
Pomocou vyššie uvedenej metódy Registry môžete zakázať hardvérovú akceleráciu v systéme Windows Windows 10.
Nové nastavenia sa nepodarilo uložiť do registra

Ak dostanete Neočakávaná chyba Nové nastavenia sa nepodarilo uložiť do registra schránka správ; potom môžete vyskúšať nasledujúce:
- Navštívte webovú lokalitu výrobcu a stiahnite si a nainštalujte najnovšie ovládače
- Spustite nástroj na riešenie problémov s kvalitou zobrazenia
- Spustite nástroj na riešenie problémov s hardvérom a zariadeniami.
Súvisiace čítanie:
- Ako zakázať akceleráciu hardvéru v prehliadačoch Firefox a Chrome
- Ako povoliť alebo zakázať akceleráciu hardvéru v programe Internet Explorer
- Ako vypnúť zrýchlenie hardvéru v kancelárii.