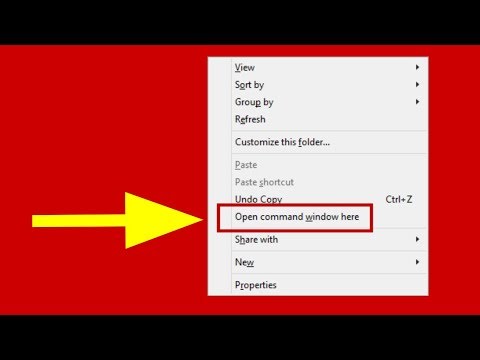Táto funkcia je súčasťou aktualizácie Windows 10 v apríli 2018. Môže tiež pracovať s mobilnými aplikáciami, ak sa k nim prihlásite pomocou účtu Microsoft, takže sa vám môže zobraziť dokument programu Word, ktorý ste otvorili v telefóne iPhone alebo telefóne s Androidom, na časovej osi počítača.
Ako získať prístup k časovej osi
Ak chcete otvoriť zobrazenie úloh, kliknite na ikonu "Zobrazenie úlohy" napravo od políčka Cortana na paneli úloh. Ak sa ikona nezobrazuje, pravdepodobne ste ju skôr skryli. Môžete kliknúť pravým tlačidlom myši na panel úloh a kliknutím na tlačidlo "Zobraziť tlačidlo zobrazenia úloh" ho znova povolíte.
Zobrazenie úloh môžete tiež otvoriť stlačením klávesov Windows + Tab na klávesnici.

Prejdite nadol časovou osou a zobrazte nedávno vykonané aktivity. Zobrazia sa tiež aktivity spojené s modernými aplikáciami UWP (UWP), vrátane webových stránok, ktoré ste si prezerali v aplikácii Microsoft Edge, a článkami, ktoré ste si pozreli v aplikáciách, ako je aplikácia Správy, ktorá je súčasťou systému Windows 10. Vývojári aplikácií budú mať aby ste pridali podporu rozhrania API rozhrania Microsoft Graph, aby sa ich aplikácie zobrazovali v časovej osi, takže sa nezobrazia všetky aplikácie, ktoré používate v tomto zozname.
Zoznam aktivít zahŕňa každý súbor, ktorý ste otvorili pomocou programu Prieskumník súborov, takže tu môžete vidieť mnoho dokumentov, tabuliek, obrázkov, videí a hudobných súborov.

Aktivity, ktoré ste vykonali v predchádzajúcich dňoch, sú zoskupené tak, aby sa toto rozhranie uľahčilo. Kliknutím na položku Zobraziť všetky aktivity zobrazte všetky.
Ak chcete odstrániť aktivitu (alebo skupinu činností), kliknite pravým tlačidlom myši alebo jej dlho stlačte a potom zvoľte "Odstrániť" alebo "Zmazať všetko od [Dátum]."

Ako synchronizovať časovú os cez počítač
Časová os je v predvolenom nastavení zapnutá, ale ak to nedáte, nezosúva nič do cloudu. Ak poviete systému Windows, že synchronizuje vaše dáta z počítača do cloudu, uvidíte tieto aktivity na všetkých ostatných počítačoch, s ktorými sa prihlásite pomocou rovnakého účtu Microsoft.
Na túto funkciu nemusíte túto funkciu povoliť na každom počítači. Môžete napríklad povoliť synchronizáciu na pracovnej ploche a ponechať ju deaktivovanú na prenosnom počítači. Aktivity vašej pracovnej plochy sa zobrazia v časovej osi na vašom prenosnom počítači, ale na pracovnej ploche by sa vaše aktivity na počítači nezobrazovali v časovej osi - a to iba vtedy, ak ste povolili synchronizáciu z prenosného počítača.
Ak chcete povoliť synchronizáciu, prejdite na spodnú časť časovej osi a kliknite na tlačidlo "Zapnúť" v časti "Viac dní v časovej osi".


Ako zakázať časovú os
Ak nechcete používať funkciu Časová os, môžete prejsť na položku Nastavenia> Ochrana osobných údajov> História aktivít a zakázať možnosť "Umožniť systému Windows zhromažďovať moje aktivity z tohto počítača".
Ak chcete vymazať obsah časovej osi, nastavte všetky účty spoločnosti Microsoft, ktoré sa zobrazujú v časti Zobraziť aktivity z účtov na hodnotu Vypnuté a potom kliknite na tlačidlo Vymazať.