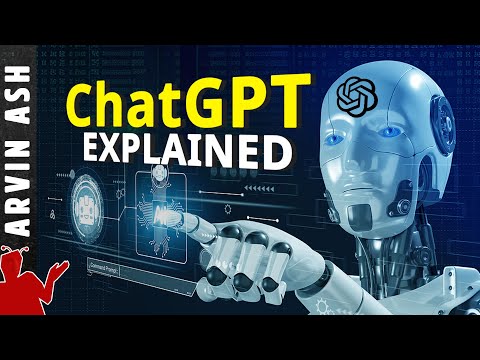Technológia Windows Home Server Drive Extender bola prerušená, ale jej koncept sa zachoval a vylepšil v novej funkcii Windows nazvanej Úložné priestory, Prostredníctvom priestorov na ukladanie dát je možné zoskupiť fyzické disky bazény, a tieto bazény sú potom vyrezané do Spaces, ktoré sú formátované s bežným súborovým systémom a používajú sa denne rovnako ako bežné disky. Tieto disky môžu byť pripojené cez rozhranie USB, SATA alebo SAS. Táto funkcia prináša bezpečnosť RAID a umožňuje rozšírenie priestoru pre ukladanie súborov - to všetko za nižšiu cenu.
Táto funkcia poskytuje dve základné služby:
- Redundancia údajov: Zabezpečuje, aby existovali minimálne dve kópie údajov, z ktorých každý žije na inom disku, čo pomáha predchádzať náhodnej strate údajov v prípade zlyhania pevného disku. Napríklad môžete ukladať súbory na dve alebo viac jednotiek tak, aby váš súbor zostal bezpečný, aj keď disk zlyhá.
- Jediný úložný priestor: Pomáha vám spojiť rôzne fyzické jednotky spolu do jednej logickej jednotky. Stručne povedané, organizuje fyzické disky do úložných poolov, ktoré sa dajú ľahko rozšíriť jednoduchým pridávaním diskov, ale zaobchádzať ako s jednou jednotkou.
Nastavte úložné priestory v systéme Windows 10/8
Ak chcete vytvoriť bazén a zrkadlový priestor, prejdite na ovládací panel. Stlačte Win + X pre vyvolanie ponuky úloh a odtiaľ vyberte "Ovládací panel". Ďalej kliknite na položku "Systém a zabezpečenie" a potom na položku "Úložné priestory".








When you add new drives to an existing pool, it’s a good idea to optimize drive usage. This will move some of your data to the newly added drive to make the best use of the pool’s capacity. It’ll happen by default when you add a new drive to an upgraded pool in Windows 10-you’ll see a check box for Optimize to spread existing data across all drives selected when you add the drive. However, if you cleared that check box or added drives before upgrading a pool, you’ll need to manually optimize drive usage. To do so, type Storage Spaces in the search box on the taskbar, select Storage Spaces from the list of search results, and then select Optimize drive usage.
Kredity obrázka: Microsoft. Ak chcete vedieť viac o tejto téme, navštívte blog MSDN.