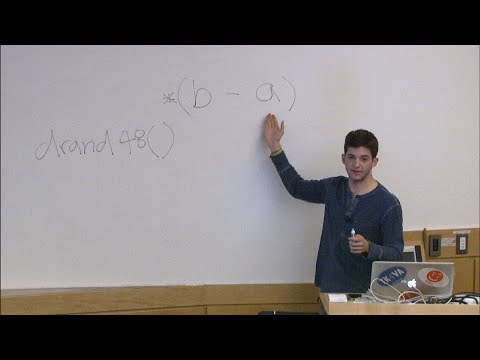Počas posledných desaťročí sme zaznamenali veľa schránky, ktorá fungovala naprieč zariadeniami, uložila to, čo kopírujete do cloudu alebo do miestneho počítača, ale neexistuje ten, ktorý funguje bez problémov so systémom Windows 10.
Funkcia Cloud Clipboard v systéme Windows 10
Zatiaľ čo schránka Windows je stále tam, počnúc Windows 10 v1809, Microsoft predstavil a Cloud Clipboard ktorý je natívne integrovaný do systému Windows 10. V tomto príspevku zdieľam, ako môžete použiť funkciu Cloud Clipboard v systéme Windows 10.
Čo je schránka Cloud v systéme Windows 10
Aj keď je jednoducho nazývaný ako Schránka od spoločnosti Microsoft táto funkcia zachováva kópiu textu, ktorý kopírujete, obrázky a uchovávajte kópiu viacerých položiek a môžete ich všetky uchovať aj po reštarte. Ak sa rozhodnete tiež Synchronizovať tieto skopírované súbory / dáta medzi zariadeniami vrátane systému Windows 10 a pripojených zariadení Android, použije sa cloud.
Povoliť a prispôsobiť históriu schránky v systéme Windows 10
Nie je nič zvláštneho, čo musíte urobiť, okrem toho, že by ste mali povoliť schránku vo Windows, ktorá je predvolene vypnutá. Prejdite do časti Nastavenia> Systém> Schránka a zapnite prepínač História schránky.

Potom zapnite prepínač Synchronizácia medzi zariadeniami. Ďalej, keď ho sprístupníte na akomkoľvek inom zariadení, uvidíte rovnaké údaje zo schránky na akomkoľvek inom zariadení.
Ako používať schránku Cloud v systéme Windows 10
Ak chcete vstúpiť do schránky, stlačte tlačidlo Win + V kdekoľvek a schránka sa zobrazí. Na kopírovanie a vkladanie textu alebo obrázka jednoducho kliknite na ňu a automaticky sa objaví v editore. Pre obrázky musí byť editor, ktorý môže prijímať obrázky, ako napríklad Malovanie.

- Umiestnite kurzor myši na jednu z údajov schránky, kým sa nezmizne.
- Vyhľadajte ikonu PIN na pravej strane. Kliknite na ňu na kód PIN.
- Všetky údaje, ktoré PIN zostane aj po reštarte počítača.
Ako vymazať dáta zo schránky
Počas reštartu sa vymažú všetky údaje schránky s výnimkou tých, ktoré sú pripnuté, ale môžete ich aj ručne vymazať.
Ak to chcete urobiť, prejdite do časti Nastavenia> Systém> Schránka. Prejdite trochu a vyhľadajte tlačidlo, ktoré hovorí Vymazať údaje zo schránky, Stlačte naň a všetky údaje budú odstránené. Táto možnosť nebude odstraňovať žiadne pripnuté položky.

Páči sa vám táto funkcia? Čo si myslíte, že spoločnosť Microsoft môže urobiť, aby ju ďalej zlepšovala. Dajte nám vedieť v komentároch.
Súvisiace príspevky:
- Najlepšie voľný softvér Clipboard Manager pre Windows 10
- Vymazať schránku pomocou skratiek, CMD alebo kontextového menu v systéme Windows 10/8/7
- Inštalátori služby Windows Live Essentials offline pre všetky jazyky Odkazy
- Pomocou týchto klávesových skratiek v operačnom systéme Windows 10 rýchlo spustite rozprávač a lupič
- Správca schránky Windows Tipy a triky