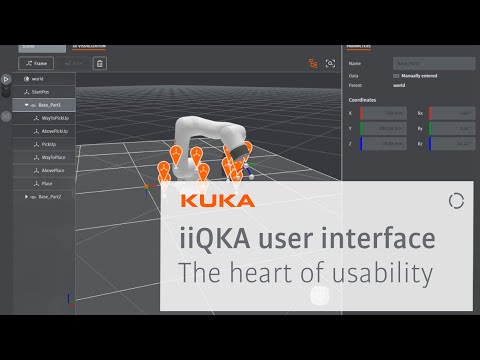Čo presne je karta Wi-Fi?
Je to otázka, ktorú musíte odpovedať, než budete môcť inovovať systém a odpoveď sa líši podľa toho, aký typ počítača máte.
Možnosti plochy
Začnime s jednoduchým: stolnými počítačmi. V stolných počítačoch má prístup k Wi-Fi (a niekedy aj Bluetooth) vo všeobecnosti tri rôzne možnosti:
- Vstavaná súčasť na základnej doske
- Karta PCI, ktorá sa zasúva do základnej dosky
- Adaptér založený na rozhraní USB
Adaptér USB Wi-Fi je najjednoduchší z týchto gadgetov a je tiež najjednoduchší na nahradenie. Stačí si kúpiť nový, pripojiť ho, uistite sa, že sú nainštalované ovládače a boom - máte Wi-Fi. Ostatné dva sú trochu zložitejšie.


Karty PCI sa pripájajú do jednej z otvorených slotov PCI-Express na základnej doske. Koniec, na ktorom sú pripojené vaše antény, je odkrytý cez zadnú časť počítača. Tieto karty majú svoje výhody a nevýhody. Na strane plus, sú všeobecne lacné. Antény sú vymeniteľné, čo znamená, že môžete použiť väčšiu anténu s vyšším ziskom, ak potrebujete lepší signál alebo dokonca pripojiť kábel, aby ste mohli umiestniť anténu do inej miestnosti. Na dolnej strane budete musieť otvoriť puzdro vášho počítača na inštaláciu karty. Budete tiež potrebovať uistiť sa, že máte na svojej základnej doske otvorený slot PCI a že si zakúpite kompatibilnú kartu. Hovoríme o tom trochu neskôr v článku.

Možnosti prenosného počítača
Každý laptop predávaný v poslednom desaťročí bude mať nejaký spôsob Wi-Fi. Najbežnejšou metódou je štandard PCI Express Mini. Je to malá verzia vyššie uvedených PCI kariet, formátovaná špeciálne pre tesné vnútorné komory notebooku. Zvyčajne obsahuje aj konektor pre káblovú anténu, ktorá prechádza telom a závesom notebooku do krytu obrazovky pre lepší príjem.
Novší štandard, ktorý získava popularitu, je ešte menšia zásuvka M.2 (niekedy nazývaná NGFF). Tieto sú podobné slotom pre úložné jednotky M.2, ale aj väčšina modelov má takmer rovnakú veľkosť ako poštová známka.

Ak sa váš laptop nedá otvoriť alebo nie je vybavený bezdrôtovým slotom PCI Express Mini alebo M.2, nebudete môcť inovovať svoje natívne bezdrôtové funkcie alebo vymeniť chybnú súčasť. Môžete však stále používať adaptér Wi-Fi založený na rozhraní USB a niektoré z nich sú dostatočne malé, aby neovplyvnili prenosnosť počítača.
Ktorú inováciu by som mal dostať?
Po prvé, ak ste len nahradili vašu kartu Wi-Fi, pretože súčasná karta je poškodená, stačí získať ten istý model. Už viete, že je kompatibilný a pravdepodobne sa vaše nastavenie siete nezmenilo. Ak nie je zlomený, neopravujte ho - s výnimkou skutočne zlomenej časti. Ak inovujete na adaptér Wi-Fi s novším štandardom, budete musieť urobiť malý prieskum.
A nezabudnite, či pracujete s stolom alebo prenosným počítačom, ak nechcete obťažovať otváranie prípadu, aby ste nahradili existujúcu kartu Wi-Fi, môžete vždy prejsť na jednoduchšiu trasu a jednoducho pridať adaptér USB.
Skontrolujte kompatibilitu
Ak inovujete pracovnú plochu pomocou novej karty PCI Express, najskôr skontrolujte kompatibilitu. Budete musieť skontrolovať špecifikácie alebo fyzicky skontrolovať svoju základnú dosku, aby ste zistili, koľko PCI sloty (ak nejaké) máte otvorené. Môžete tiež použiť aplikáciu ako Speccy (od výrobcov CCleaner), ktorá vám umožní zobraziť informácie o PCI slotoch na vašom PC, vrátane tých, ktoré sú v súčasnosti používané a čo.
Karty Wi-Fi na pracovnej ploche zvyčajne používajú slot x1 alebo x2, čo je menšia z dostupných štandardov.Ak si nie ste istí, o čom hovorím, pozrite sa na tento praktický sprievodca na stolných počítačoch PCI Express.

Dve štandardné veľkosti pre PCIe Mini sú plné dĺžky (50,95 mm dlhé) a polovičnú dĺžku (26,8 mm). Ak máte pozíciu Mini PCIe s plnou dĺžkou, nevymeňujte kartu za polovičnú. Anténny kábel nemusí byť schopný ho dosiahnuť.
Ktorý štandard Wi-Fi potrebujem?
Existuje veľa rôznych štandardov Wi-Fi, a zdá sa, že nové sa objavujú každých pár rokov. Jednoduchá odpoveď tu je, získajte najnovšiu, ktorú si môžete dovoliť - to bude znamenať, že môžete ísť dlhšie bez toho, aby ste kartu opäť vymenili.
V čase písania je najnovšia verzia Wi-Fi 802.11ac. Je to spätne kompatibilné so všetkými staršími verziami, takže aj keď vaše osobné sieťové zariadenia nie sú nové, je to dobrý plus. Nasledujúca aktualizácia, 802.11ax, pravdepodobne asi rok nepríde k spotrebným zariadeniam.
Upozorňujeme, že niektoré karty Wi-Fi zahŕňajú aj Bluetooth pre pohodlie. Je jednoduché jednoducho inovovať pracovnú plochu pomocou samostatného adaptéra pre Bluetooth, ale ak používate prenosný počítač, chcete nahradiť kartu Wi-Fi / Bluetooth ďalší Wi-Fi / Bluetooth, aby ste nestratili svoju schopnosť.
Výmena bezdrôtovej karty na pracovnej ploche
Vymieňanie alebo pridanie bezdrôtovej karty na pracovnú plochu je pomerne jednoduché - je to veľa ako pridanie grafickej karty. Budete potrebovať čistý pracovný priestor - najlepšie v chladnom a suchom prostredí bez koberca - a skrutkovač Philips s hlavou. Ak je váš dom zvlášť náchylný k statickému, možno budete chcieť aj antistatický náramok.
Ak chcete začať, vypnite počítač, odstráňte všetky napájacie a dátové káble a presuňte počítač do pracovného priestoru. Potom je čas odstrániť prípad.
Na väčšine plnohodnotných počítačov stačí odstrániť bočný panel, aby ste sa dostali k slotom na karty - zvyčajne na ľavej strane počítača, ak stojíte pred jeho čelom. Na niektorých počítačoch budete musieť odstrániť celý prípad. A niektorí výrobcovia robia to ťažšie ako ostatné. Ak máte nejaké pochybnosti, skontrolujte svoj manuál alebo len vyhľadajte na webe, ako vyradiť prípad z vášho počítačového modelu.
Po vytiahnutí krytu položte počítač na bok. Teraz by ste sa mali pozerať do vnútra vášho počítača. Sloty PCI sú ľahko rozpoznateľné. Pravdepodobne už máte nainštalované karty do niektorých z nich.





Výmena bezdrôtovej karty do vášho laptopu
Je to opakovanie: otvorenie notebooku môže byť náročná úloha, ak ste to nikdy predtým neurobili. A ak sa nechcete obťažovať, rozhodne vás nebudeme obviňovať. Stačí kúpiť malý adaptér USB Wi-Fi. To však znamená, že sa pozrime na to, ako otvoríte notebook a nahradíte kartu.
Notebooky majú veľa konštrukcie, ale najbežnejšou cestou pre používateľov na prístup k bezdrôtovej karte je odstránenie spodnej časti puzdra. Toto je všeobecný sprievodca - pred spracovaním si budete chcieť nájsť niečo špecifické pre váš model. Hľadanie používateľských fór alebo YouTube môže byť veľmi užitočné, odporúčam vám však Google vyhľadávať konkrétne číslo vášho modelu notebooku a "opravnú príručku" alebo "servisnú príručku". Tieto príručky od výrobcu vám môžu poskytnúť špecifické kroky pre váš prenosný počítač. Môžete tiež chcieť súbor pinzety ľahšie uchopiť antény drôty, najmä ak máte veľké prsty ako ja.
Budeme používať svoj ThinkPad T450s ako ukážku. Ak chcete začať, zapnite ho a vyberte batériu zozadu. Potom odskrutkujem osem rôznych skrutiek, ktoré sa držia v spodnej časti puzdra, a zdvihnite ho, čím odkryjete komponenty, ktoré sa dajú opraviť používateľmi.

Môj špecifický model používa bezdrôtovú kartu M.2. Môžete tu vidieť, s malými vodičmi pripojenými na vrchol - to sú antény Wi-Fi a Bluetooth.Zásobník vedľa nej je slot Mini PCI-Express prázdny na mojom počítači. Kroky sú rovnaké pre oba, aj keď veľa kariet Mini PCI-Express má len jedno pripojenie antény.

Ak chcete odstrániť existujúcu kartu, najskôr odpojte káble antény. Tieto sú držané na mieste jednoduchým trením, a tak som ich jednoducho odlepil nehom. POZORNÝM KTORÝM Z TÝCHTO ANTÉNOVÝCH KÁBLOV KÁD,zmiešaním káblov Wi-Fi a Bluetooth to znamená, že obe zariadenia prestane pracovať. Vyfotografujte si nastavenia, ktoré vám pomôžu zapamätať.





Inštalácia ovládačov karty
Ak používate moderný systém Windows, šance sú celkom dobré, že operačný systém automaticky rozpozná vašu novú bezdrôtovú kartu, nainštaluje príslušný predinštalovaný ovládač a budete ju môcť použiť za minútu alebo dva. Ak nie, skontrolujte správcu zariadení. Ak uvidíte zariadenie, ktoré nie je rozpoznané, predinštalovaný ovládač nefunguje.

Dvakrát kliknite na inštalačný súbor pre ovládač a postupujte podľa pokynov na obrazovke. Po dokončení procesu by nová karta mala fungovať. Ak tomu tak nie je, najmä ak hardvér nie je vôbec detekovaný, vráťte sa znova do inštalačného procesu - je možné, že karta nie je správne usadená. Ak je karta nainštalovaná, ale nevidíte žiadne bezdrôtové siete, skontrolujte pripojenie antény a skontrolujte, či je na správnej zásuvke.
Obrazový kredit: Amazon, Newegg,