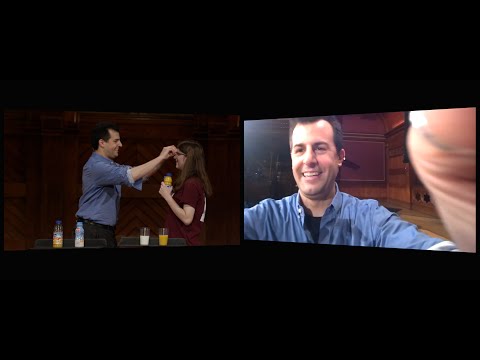Ak ste prášok F8 práve vpravo (alebo získať šťastie spamu kľúč počas bootovania), Windows sila stále sa dostanete na obrazovku, ktorá vám umožní vstúpiť do prostredia obnovy. Odtiaľ sa môžete zaviesť do núdzového režimu (a my o tomto prostredí budeme o niečo neskôr hovoriť.) Problém je v tom, že niektorí výrobcovia počítačov túto možnosť vypnú a dokonca aj na počítačoch, ktoré ho stále podporujú, spustenie systému Windows (a najmä prenos medzi bežný spúšťací proces a spustenie systému Windows) sa stáva oveľa rýchlejšie, máte takmer čas stlačiť kláves.
Dobrou správou je, že dostať sa do núdzového režimu je možné. Tento proces je teraz skrytý.
Poznámka: Tento článok je napísaný pomocou snímok obrazovky z Windows 10, ale techniky fungujú skoro rovnakým spôsobom v systéme Windows 8. Zaznamename akékoľvek rozdiely tam, kde sa vyskytujú.
Prvý krok: získanie pokročilých nástrojov na riešenie problémov v prostredí obnovy
Väčšina spôsobov, ako pristupujete do núdzového režimu, sa najskôr dostane do prostredia na obnovenie systému Windows. Prostredie na obnovenie obsahuje niekoľko možností na riešenie problémov a jeden z nich je núdzový režim. Ako sa tam dostanete závisí od toho, či váš počítač môže normálne spustiť Windows alebo nie.
Ak váš počítač môže normálne spustiť systém Windows




Ak počítač nemôže spustiť systém Windows normálne
Ak sa váš počítač nebude normálne spúšťať systém Windows dvakrát za sebou, mal by vám automaticky poskytnúť možnosť obnovy, ktorá vám umožní zobraziť pokročilé možnosti opravy.

Ak počítač nepredstavuje túto obrazovku, môžete skúsiť spustiť počítač z jednotky na obnovenie pomocou rozhrania USB. Najlepšie je, ak ste si to urobili vopred, ale v šupke môžete vytvoriť jeden z iného počítača s rovnakou verziou systému Windows.
Je tiež možné, že počas spúšťania (predtým, ako sa Windows začne pokúšať sa načítať) vypáliť klávesu F8 na prístup k týmto obrazovkam. Niektorí výrobcovia počítačov zablokujú túto akciu a na niektorých počítačoch je spustenie dostatočne rýchle, aby bolo ťažké naraziť na kľúč v správny čas. Ale v snahe nie je žiadna škoda.
Bez ohľadu na to, ako sa dostanete do prostredia obnovy, budete mať prístup k pokročilým nástrojom na riešenie problémov, ktoré vám pomôžu obnoviť počítač, ktorý sa nespustí normálne. Núdzový režim je zahrnutý v týchto nástrojoch.
Druhý krok: Pomocou pokročilých nástrojov na riešenie problémov spustite núdzový režim
Keď sa dostanete k pokročilým nástrojom na riešenie problémov (či už pomocou trikového nástroja Shift + Restart, zmiešaním klávesu F8 alebo pomocou jednotky na obnovenie), prídete na obrazovku, ktorá vám umožní prístup k nástrojom na riešenie problémov. Kliknutím na tlačidlo "Riešenie problémov" pokračujte.






Alternatívna možnosť: Vynútené spustenie systému Windows v núdzovom režime, kým ho nepoviete
Niekedy budete riešiť niečo, čo vyžaduje niekoľko krát zavádzanie do núdzového režimu.Ak prejdete celým procesom, ktorý sme práve načrtli, bude to skutočná bolesť, ak to budete musieť urobiť pri každom reštartovaní počítača. Našťastie je tu lepšia cesta.
Nástroj na konfiguráciu systému vstavaný do systému Windows vám umožňuje povoliť možnosť "bezpečného spustenia". To v podstate prinúti Windows zaviesť do núdzového režimu pri každom reštartovaní počítača. Ak chcete znova spustiť systém Windows znova, musíte sa vrátiť do nástroja Konfigurácia systému a vypnúť túto možnosť.

- minimálna: bežný núdzový režim
- Alternatívny obal: Núdzový režim používajte iba príkazový riadok
- Oprava služby Active Directory: Používa sa iba na opravu servera služby Active Directory
- sieť: Núdzový režim s podporou siete
Táto alternatívna metóda poskytuje skvelý spôsob spustenia do núdzového režimu opakovane, keď to potrebujete, ale môže to byť aj rýchlejší ako zavedenie do núdzového režimu pomocou jednej z bežnejších metód, o ktorých sme diskutovali - a to aj v prípade, že potrebujete navštíviť iba bezpečný Režim raz. Nezabudnite si prečítať našu úplnú príručku o tom, ako nútiť systém Windows zaviesť do núdzového režimu.