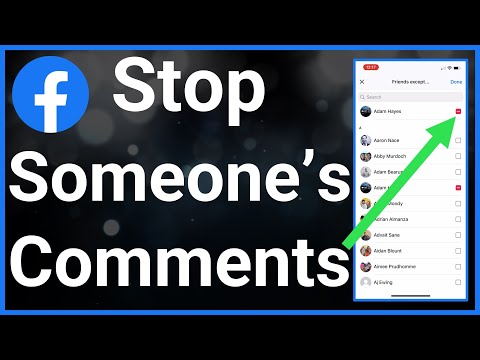Nezabudnite, že disk sa zmenší len vtedy, ak sa rozmnožuje a odstránili ste údaje. Ak ste práve vytvorili dynamický disk, nezmení sa to. Ak ste však vytvorili dynamický disk, stiahli ste do nej 10 GB dát a potom ste odstránili 10 GB dát, mali by ste byť schopní skrátiť disk o približne 10 GB.
Prvý krok: Uistite sa, že používate dynamický disk
Tento proces funguje iba pre dynamické disky, ktoré môžu rásť a zmenšovať. Dynamické disky môžu mať napríklad určitú maximálnu veľkosť - napríklad 50 GB - ale skutočne rastú len na túto maximálnu veľkosť, ak obsahujú toľko dát. Disky s pevnou veľkosťou budú vždy ich maximálna veľkosť.
Ak máte disk s pevnou veľkosťou, ktorú chcete zmenšiť, najprv ju môžete konvertovať na dynamický disk a potom postupovať podľa nižšie uvedených pokynov. Ak napríklad máte pevný disk s veľkosťou 50 GB, na ktorom máte iba 20 GB údajov a konvertujete ho na dynamický disk, mali by ste byť schopní zmenšiť ho a zaberať iba 20 GB priestoru.
Ak chcete skontrolovať, či je disk v dynamickom alebo pevnom formáte disku VirtualBox, kliknite pravým tlačidlom na virtuálny počítač, ktorý používa disk a zvoľte "Settings". Kliknite na kartu "Úložisko" a vyberte disk. Uvidíte, aký typ disku sa zobrazí vedľa položky Podrobnosti. Napríklad na obrazovke nižšie naznačuje "Dynamicky pridelené úložisko", že ide o dynamický disk.

Druhý krok: Napíšte nuly na disk vo virtuálnom počítači
Nezabudnite odstrániť všetky údaje, ktoré už nechcete na disku vo virtuálnom počítači, aby ste pred pokračovaním uvoľnili miesto. Odstráňte nepotrebné súbory, odinštalujte programy, ktoré už nepoužívate, a vyprázdnite koš. Potom budete musieť tento prázdny priestor prepísať nulami.
Pre operačné systémy Windows Guest
Ak máte systém Windows nainštalovaný vo virtuálnom počítači, mali by ste zaviesť virtuálny počítač a defragmentovať jeho disky. Vo vnútri virtuálneho počítača vyhľadajte v ponuke Štart "Defragmentovať" a spustite nástroj Defragmentácia disku alebo nástroj Defragmentácia a optimalizácia diskov. Vyberte disk, ktorý chcete kompaktovať a kliknite na tlačidlo "Defragmentovať disk".

Ak chcete urobiť, stiahnite nástroj SDelete od spoločnosti Microsoft. Extrahujte
sdelete.exe
súbor do priečinka v počítači.


sdelete.exe
súbor zadaním
cd
stlačením tlačidla Priestor, zadaním cesty do adresára a stlačením klávesu Enter. Nezabudnite uviesť cestu do úvodzoviek, ak obsahuje medzeru. Mal by vyzerať takto:
cd 'C:path ofolder'
Napríklad, ak ste extrahoval
sdelete.exe
súbor do priečinka preberania používateľského účtu a používateľské meno systému Windows je Bob, spustite nasledujúci príkaz:
cd 'C:UsersobDownloads'
Ak chcete rýchlo vyplniť cestu k adresáru, jednoducho zadajte
cd
do okna príkazového riadka stlačte medzeru a potom presuňte ikonu priečinka z panela s adresou správcu súborov.

sdelete.exe c: -z
To bude písať nuly na všetky voľné miesto na disku na jednotke C:. Ak chcete zmenšiť sekundárnu jednotku umiestnenú na inom písacom stroji vo virtuálnom stroji, zadajte jej písmeno jednotky namiesto c:. Práve na to bol navrhnutý nástroj. Ako sa uvádza na stránke SDelete na webových stránkach spoločnosti Microsoft, voľba -z je "dobrá na optimalizáciu virtuálneho disku".
Pred pokračovaním budete vyzvaný, aby ste súhlasili s licenčnou zmluvou nástroja. Stačí kliknúť na položku Súhlasím.


Pre operačný systém Linux Guest
Ak máte nainštalovaný systém Linux vo virtuálnom stroji - operačný systém hosťovského systému Linux namiesto hosťovského operačného systému Windows, inými slovami - môžete preskočiť proces defragmentácie a použiť vstavané príkazy na nulovanie voľného miesta na jednotke. Ubuntu budeme používať ako príklad, ale proces bude podobný aj v iných distribuciách Linuxu.
Ak to chcete urobiť, musíte najprv nainštalovať
zerofree
nástroj vo virtuálnom stroji. Mal by byť k dispozícii v softvérových archívoch distribúcie systému Linux. Napríklad ho môžete nainštalovať na Ubuntu spustením nasledujúceho príkazu na termináli vnútri vášho virtuálneho počítača:
sudo apt install zerofree

zerofree
na vašom / oddieli, keď ste zavádzaní do štandardného prostredia Linuxu.Namiesto toho budete chcieť zaviesť do špeciálneho režimu obnovenia, na ktorom nie je namontovaný normálny koreňový oddiel. V systéme Ubuntu reštartujte virtuálny počítač a opakovane stlačte kláves "Esc" počas jeho zavádzania, aby ste sa dostali do menu Grub. Keď sa zobrazí ponuka Grub, vyberte možnosť Rozšírené možnosti pre Ubuntu a stlačte kláves Enter.




df
Na nižšie uvedenom výstupe to môžeme vidieť
/dev/sda1
je naše jediné skutočné diskové zariadenie. Vieme to preto, lebo je to jediný disk
/dev/
v ľavom stĺpci.
Za predpokladu, že váš virtuálny počítač bol vytvorený s predvolenými nastaveniami, bude to mať len
/dev/sda1
čo je prvý oddiel na prvom pevnom disku. Ak ste veci nastavili inak s viacerými diskami alebo viacerými oddielmi, možno budete musieť nulovať iný oddiel alebo nulovať viaceré oddiely.

/dev/sda1
s názvom zariadenia oddielu, do ktorého chcete písať nuly. Väčšina ľudí bude mať
/dev/sda1
zariadenie na nulu.
zerofree -v /dev/sda1

halt


Tretí krok: Nájdite príkaz VBoxManage
Zvyšok procesu sa bude vykonávať mimo virtuálneho počítača na hostiteľskom operačnom systéme. Napríklad, ak máte systém Windows 10 spustený vo vašom počítači a Windows 7 bežiaci vo virtuálnom počítači, vykonávali by ste zvyšok procesu v systéme Windows 10.
Táto možnosť nie je zobrazená v grafickom rozhraní VirtualBox. Namiesto toho musíte použiť
VBoxManage.exe
Príkaz.
Ak chcete pokračovať, nájdite tento príkaz. V systéme Windows ho nájdete v adresári programu VirtualBox, ktorý je
C:Program FilesOracleVirtualBox
predvolene. Ak ste VirtualBox nainštalovali do iného adresára, namiesto toho ho pozrite.

cmd
a stlačte kláves Enter.

cd
do príkazového riadka, po ktorom nasleduje cesta priečinka, kde je príkaz VBoxManage. Budete ju musieť uviesť do úvodzoviek.
Toto môžete rýchlo urobiť zadaním
cd
do okna príkazového riadka a potom presuňte ikonu priečinka z panela s adresou správcu súborov do príkazového riadka.

cd 'C:Program FilesOracleVirtualBox'

vboxmanage
kykyky τη τη τηky τη notky τη τη notky τηkyot τηky not τη τη τη τη τη τη τηkyky τη not τη notky τη τη not not τη τη nototkyot τηkyotky τη not τη not

Krok štyri: Nájdite cestu k disku, ktorý chcete kompaktovať
Spustite nasledujúci príkaz v okne príkazového riadka a zobrazte zoznam všetkých virtuálnych pevných diskov v počítači:
VBoxManage.exe list hdds

C:UserschrisVirtualBox VMsWindows 7Windows 7.vdi

Piaty krok: kompaktný disk
Ak chcete disk kompaktovať, musíte ho použiť
VBoxManage.exe
so správnym povelom. Stačí spustiť nasledujúci príkaz a nahradiť cestu k disku VDI súboru s cestou na disk vo vašom systéme, ktorý ste našli pomocou vyššie uvedeného príkazu. Nezabudnite uzavrieť cestu k súboru v úvodzovkách, ak obsahuje miesto kdekoľvek vo svojej ceste.
Mal by vyzerať takto:
VBoxManage.exe modifymedium disk 'C:path odisk.vdi' --compact
Napríklad, pretože cesta k súboru je
C:UserschrisVirtualBox VMsWindows 7Windows 7.vdi
v našom príklade by sme spustili nasledujúci príkaz:
VBoxManage.exe modifymedium disk 'C:UserschrisVirtualBox VMsWindows 7Windows 7.vdi' --compact

Zvážte tiež odstránenie snímok
VirtualBox vám umožňuje vytvárať snímky pre každý virtuálny stroj. Tieto obsahujú úplný obraz virtuálneho stroja pri vytváraní snímky, čo vám umožňuje obnoviť predchádzajúci stav. Tieto môžu mať veľa priestoru.
Ak chcete uvoľniť viac miesta, odstráňte snímky, ktoré nepoužívate. Ak chcete zobraziť snímky, ktoré ste uložili pre virtuálny počítač, vyberte ho v hlavnom okne programu VirtualBox a kliknite na tlačidlo "Snímanie" vpravo od položky Podrobnosti na paneli s nástrojmi. Ak už nepotrebujete snímku, kliknite pravým tlačidlom myši na zoznam a vyberte voľbu "Odstrániť snímku", čím uvoľníte miesto.