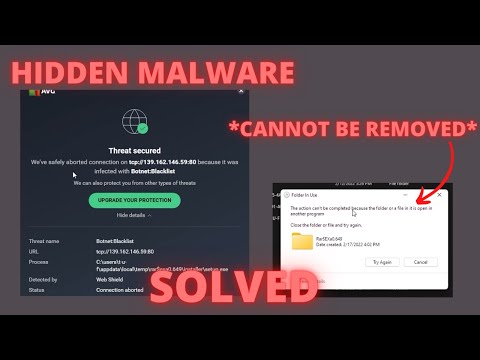Úprava alebo vypnutie funkcie Automatické dopĺňanie súborov Safari pre systém macOS
Kedykoľvek sú všetky údaje formulára vyplnené automaticky, Safari ich zvýrazní žltou farbou.



- Používanie informácií z mojich kontaktov: Keď začnete písať akékoľvek osobné informácie o vás alebo akejkoľvek inej osobe v kontaktoch, do formulára (meno, adresa, telefónne číslo atď.), Safari vyplní prázdne polia.
- Používateľské mená a heslá: Kliknutím na tlačidlo Upraviť sa jednoducho prepnete na kartu Heslá, ktoré vám umožnia zmeniť a doplniť niektoré z vašich prihlasovacích informácií, ktoré sú v nej obsiahnuté.
- Kreditné karty: Otvorí sa dialógové okno kreditnej karty, ktoré vám umožní pridať alebo odstrániť informácie o platbe. Dvakrát kliknite na záznam, aby ste aktualizovali informácie o kreditnej karte, vrátane mena držiteľa karty, čísla karty a dátumu vypršania platnosti. Skôr než budete môcť upraviť všetky citlivé údaje, budete musieť zadať systémové heslo.
- Iné formy: Kliknutím na ďalšie tlačidlá "Upraviť" môžete upraviť alebo odstrániť všetky alebo všetky údaje formulára, ktoré ste uložili pre konkrétny web. To je obzvlášť užitočné, ak často navštevujete webové stránky s formulármi, ktoré musíte vyplniť v rovnakej dobe s rovnakými informáciami.

Úprava alebo Vypnutie funkcie Automatické dopĺňanie služby Safari pre systém iOS
Služba Safari v systéme iOS môže tiež automaticky vyplniť údaje formulára. Ak chcete získať prístup k nastaveniam funkcie Automatické dopĺňanie v systéme iOS, otvorte položku Nastavenia a klepnite na položku Safari.

Možnosť Moje informácie vám umožní vybrať ďalší kontakt, ktorý sa má použiť ako hlavný kontakt vášho zariadenia, alebo znova môžete upraviť svoje kontaktné informácie, aby boli aktuálne.
Môžete tiež zobraziť, pridať, odstrániť a upraviť akékoľvek uložené kreditné karty.


Jedna posledná poznámka: údaje o prihlasovacích údajoch používateľa a kreditné karty sa ukladajú do vášho iCloud Keychain (pokiaľ nie sú nastavené na synchronizáciu s iCloud), takže pri pridávaní, zmazaní alebo úprave niektorého z týchto položiek na akomkoľvek zariadení pripojenom k vášmu iCloud, informácie budú vyplnené do vašich ďalších zariadení.
To je naozaj všetko pre to. Nastavenia Automatického dopĺňania služby Safari sú dosť jednoduché na pochopenie. Ak už nechcete, aby určité informácie automaticky vyplnili formuláre, môžete ich vypnúť. Podobne, ak sú informácie nesprávne, môžete ich opraviť.