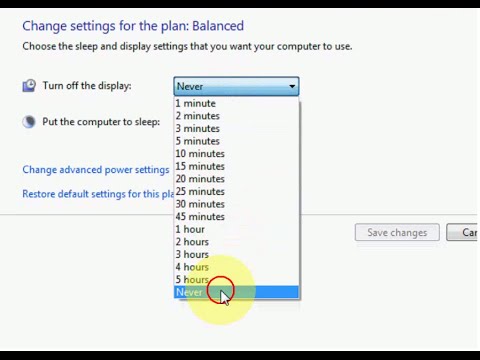Jednoduchý prístup v systéme Windows 10 umožňuje na základe vašich potrieb zjednodušiť prístup vášho počítača. Môžete zmeniť množstvo nastavení, aby váš počítač pracoval tak, ako to chcete, a môže byť užitočné pre vás, ak ste inak schopní. V tomto príspevku sa dozvieme o možnostiach dostupnosti v systéme Windows 10 prostredníctvom Centra jednoduchého prístupu.
Windows 10 Jednoduchý prístup
Každá možnosť prístupnosti je k dispozícii v aplikácii Nastavenia. Stlačením tlačidla Win + I sa otvorí aplikácia Nastavenia. Kliknutím na položku Uľahčiť prístup zobrazíte nižšie uvedené okno spolu s rôznymi nastaveniami.

Nastavenia rozprávača
Na tejto karte môžete zapnúť alebo vypnúť rozprávač. Obsahuje niekoľko ďalších možností, v ktorých môžete upraviť ovládacie prvky narábania, ako je rozstup a rýchlosť, úlohy, ktoré chcete rozprávať, zvuky, ktoré chcete počuť ako slová / znaky, ktoré píšete, atď. Môžete tiež vybrať rozprávač od spoločnosti Microsoft David ) alebo Microsoft Zira (ženský hlas).
Nastavenia lupy

Ako naznačuje názov, môžete upraviť nastavenia lupy na tejto karte. Len zapnite lupa a uvidíte otvorenú kartu zväčšovacieho lupa, ktorá vám umožní zväčšiť obrazovku čo najviac. Môžete tiež nastaviť nastavenia lupy z tlačidla Nastavenie na rozbaľovacej karte.

Kliknutím na položku "Jemné ladenie, čo zobrazujú obrazovkové písma" a "Ovládajte, či sa zväčšovač začne pri podpise v'Vám prinesie staré klasické nastavenia lupy v ovládacom paneli.
Vysoký kontrast

Tu môžete vybrať novú tému s vysokým kontrastom pre váš počítač, ak chcete. Možnosti môžete vybrať z rozbaľovacej ponuky alebo vytvoriť vlastnú tému s vysokým kontrastom manuálnym výberom farieb. Ak sa vám náhodou nebudete páčiť novo nastavený kontrast témy, vráťte sa na predvolený tak, že stlačíte Left Alt + Left Shift + Print Screen.
Uzavreté titulky

Dajte osobnému dotyku počítača výber vlastnej farby, transparentnosti, štýlu, veľkosti a efektov. Tu môžete nastaviť aj nastavenia pozadia a okna. Ak sa chcete kedykoľvek vrátiť späť na predvolené nastavenia, jednoducho prejdite nadol a kliknite na Obnoviť predvolené hodnoty.
Nastavenia klávesnice

prečítať: Klávesové skratky systému Windows 10 Jednoduchý prístup a Nastavenia.
Nastavenia myši

Zvoľte tu veľkosť a farbu ukazovateľa myši. Tiež môžete zapnúť tlačidlá myši, aby ste použili numerické klávesy na pohyb myši okolo obrazovky. Je to opäť rovnaké ako v predchádzajúcich verziách systému Windows. Prečítajte si, ako používať počítač so systémom Windows bez klávesnice alebo myši.
Ďalšie možnosti

Ďalšie možnosti zahŕňajú nastavenia vizuálnych možností - Zapnite prehrávanie animácií a Zobrazenie pozadia systému Windows.
Upozornenia môžete tiež trvať dlhšie úpravou Zobraziť upozornenia pre nastavenia. Zmeňte dobu upozornenia z 5 sekúnd na 5 minút. Môžete tiež ovládať nastavenie hrúbky pre kurzor.
Jedno zaujímavé nastavenie je, že môžete teraz ovládanie vizuálnych upozornení na zvuk, Môžeš:
- Flash aktívny záhlavie
- Flash aktívne okno
- Celý displej blesku
- Žiadny.
Dúfam, že to pomôže.