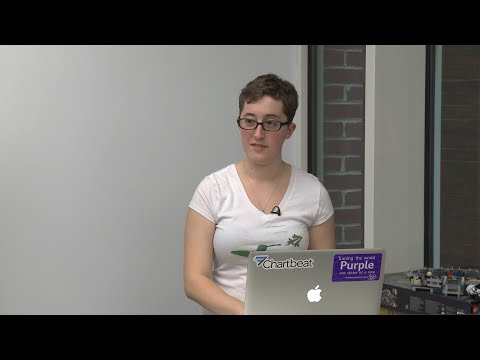Microsoft ktorý poskytol Windows 10/8 so zabudovaným bezpečnostným softvérom, Ochranca systému Windows, Jeho voľné, ľahko použiteľné a má skvelé funkcie, ako je iný konkurenčný antivírusový softvér vo svojej triede. V tomto príspevku uvidíme, ako naplánovať úplnú kontrolu v programe Windows Defender
Naplánujte skenovanie v programe Windows Defender
Naplánovať pravidelné úplné skenovanie Ochranca systému Windows ktoré budú fungovať na pozadí a ochránia vás windows z malware, musíte použiť vstavaný plánovač úloh.
1. lis Windows Key + R kombinovať a dať taskschd.msc v beh dialógové okno. kliknite OK.

2. Na Plánovač úloh v ľavom okne prejdite na Plánovač úloh -> Microsoft -> windows -> Ochranca systému Windows, Teraz v strednom paneli vyberte tretie meno, ktoré je určené pre Plánované skenovanie programu Windows Defender ako je uvedené nižšie:

3. Teraz nás dostanete na nasledujúce miesto, kde musíte prejsť naTriggers tab. kliknite Nový.

4. Teraz plánujeme naplánovať skenovanie, a preto ho nakonfigurujte tak, ako je znázornené v nižšie uvedenom okne. Najprv vyberte Začnite úlohu ako Podľa plánu, potom v nastavenie vyberte svoju prioritu, aby ste mohli skenovať. Uistite sa, že ste skontrolovali povolené v ľavom dolnom rohu tohto okna. Nakoniec kliknite na tlačidlo OK.

5. Ďalšie prepnutie na Akcia a kliknite na tlačidlo editovať.

6. Najprv vložte Programový skript v rámci úvodzoviek, pretože v predvolenom nastavení nie je. A k tomu môžete pridať dva typy argumentov, Skenovať -ScheduleJob pre Rýchla kontrola a Skenovanie - ScheduleJob - Typ skenovania 2 pre Plné skenovanie, kliknite OK.

7. Teraz príďte podmienky a vyberte položku Možnosti napájania podľa vašej najvhodnejšej priority. Bude priaznivé nastaviť zariadenie na ON, ak nie je v naplánovanom čase zapnuté. Tu môžete tiež nastaviť prioritu pre sieť.

8. Teraz sme tak urobili, pokiaľ ide o plánovanie. Môžete to potvrdiť v okne, kde Ďalší čas spustenia sa zobrazuje podľa vašich možností uvedených v krok 4.

Dúfam, že ste našli tento článok užitočný.
Zistite, ako aktualizovať program Windows Defender, aj keď je vypnuté automatické aktualizácie systému Windows.
Súvisiace príspevky:
- Plánovač systému: alternatívu Plánovač úloh pre systém Windows PC
- Ako premenovať naplánovanú úlohu v Plánovači úloh systému Windows
- Ako nakonfigurovať program Windows Defender v systéme Windows 10
- Nové technológie a funkcie v programe Windows Defender v systéme Windows 10
- Odstráňte ikonu programu Windows Defender v systéme Windows 10