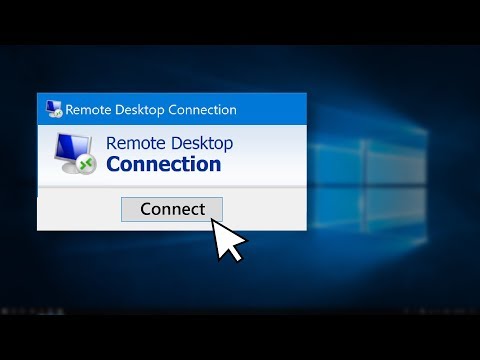Predstavte si, že pracujete, cítite sa vyčerpaní, opúšťa váš pracovný stôl a chytil si šálku kávy, aby ste si na svojom návrate uvedomili, že údaje, ktoré ste zachovali dôverné, už nie sú v pôvodnej podobe. Váš priateľ získal všetky informácie uložené v zariadení. Docela trápi, nie?
Aj keď môže byť v niektorých prípadoch užitočné, zamknutie celého počítača nie je voľbou, akou zostávate, keď je niekto vyššej úrovne, aby skontroloval dôležitú poštu na vašom počítači. No, ak nemôžete povedať nie, môžete aspoň nakonfigurovať niektoré obmedzenia vopred. Toto je miesto, kde nájdete Ratool byť nejaké použitie.
Obmedziť prístup USB

- Zakázať detekciu diskov USB. Možnosť je samozrejme! Zakáže akýkoľvek USB pamäť / PenDrive prístup k počítaču, t. J. Zabraňuje zariadeniu rozpoznať akékoľvek externé úložné zariadenie.
- Povoliť čítanie a zápis. Táto možnosť je predvolenou voľbou a poskytuje normálny prístup k zariadeniam USB. Obnoví všetko späť na normálnu, takže vaša vlastná funkcia USB Storage / Pen-drive ako obvykle.
- Povoliť iba čítanie. Táto možnosť obmedzuje používateľov od zápisu čokoľvek na zariadení USB, ale v prípade potreby im umožňuje prístup k všetkým uloženým informáciám. Táto možnosť je väčšinou zvolená, ak nechcete, aby boli súbory v počítači kopírované na disky USB pripojené k počítaču.
Ikona USB zmení svoju farbu podľa zvolenej možnosti. Sa stane:
- zelená - keď sa používa predvolená možnosť (Povoliť čítanie a zápis).
- žltá - V režime iba na čítanie
- červená - Keď sa nachádzate v režime Vypnúť rozpoznávanie diskov USB.
Ďalšie možnosti, ktoré vám môžu byť užitočné, zahŕňajú:
Ovládanie zariadenia USB Autorun. Pomáha pri ukladaní počítača pred hrozbami vírusových infekcií vypnutím funkcie Autorun zariadenia USB.

Zobraziť skryté súbory na vybranom disku. Jednoducho stlačte tlačidlo a skontrolujte, či sú na vybranej jednotke skryté súbory

Vlastnosti hesla. Zmeňte heslo na prístup k USB kedykoľvek, aby ste predišli neautorizovaným zmenám.


Ratool na stiahnutie zadarmo
Môžete si stiahnuť Ratool zadarmo od jeho domovskú stránku.
Ako zakázať alebo povoliť porty USB v systéme Windows 10/8/7 vás môžu tiež zaujímať.