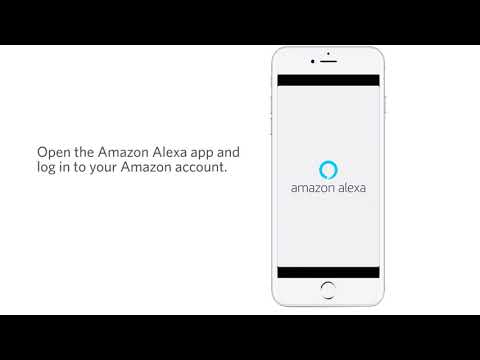Systém Windows Vista zahŕňa technológiu šifrovania súborov, ktorá je veľmi podobná z pohľadu používateľa k tej, ktorá existovala v systéme Windows XP, ale vďaka Vista je veľmi jednoduché zálohovať šifrovací kľúč súboru. V systéme XP sa šifrované súbory stratia, ak ste zmenili svoje heslo. V systéme Vista sa na šifrovanie súborov používa šifrovací kľúč, čo znamená, že je možné zálohovať.
Je veľmi dôležité, aby ste zálohovali šifrovací kľúč, ak sa rozhodnete používať funkcie šifrovania. Našťastie vás Vista pripomenie ihneď po prvom šifrovaní súboru.
Ak chcete použiť sprievodcu na zálohovanie šifrovacieho kľúča, stačí kliknúť na popup upozornenie, keď sa objaví.







Poznámka: Ak ste vybrali možnosť "Never Back Up" alebo sa nezobrazuje popup upozornenie, nebojte sa, stále môžete zálohovať šifrovací kľúč. Stačí otvoriť ovládací panel a zadajte "certifikát" (alebo prvých pár písmen, ako vidíte nižšie)

Mali by ste vidieť veľmi jednoduchú obrazovku, ktorá uľahčuje zálohovanie šifrovacieho kľúča v jednom kroku. Úprimne povedané, myslím, že táto cesta je rýchlejšia ako používanie druhého sprievodcu a chýbajú mi to, že urobili dve rôzne obrazovky na dosiahnutie toho istého cieľa.


… uistite sa, že bezpečne zálohujete súbor kľúča.