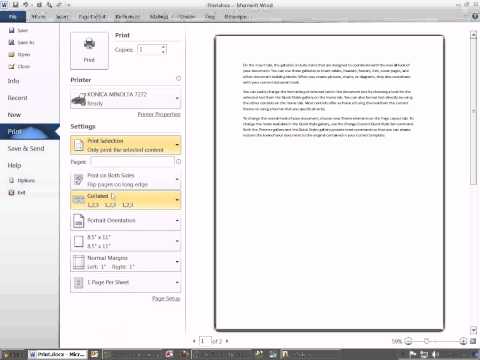Tu je pravda: Väčšina z týchto programov obrazovky je celkom schopná. Ktoré uprednostňujete, aké funkcie chcete a ktoré rozhranie sa vám najviac páči.
Upozornenie editora: V dnešnom zozname sa držíme nástrojov, ktoré majú základné spotrebiteľské verzie pre základné použitie. Ak hľadáte niečo vhodné pre obchodné účely alebo s obrazovkou záznam nástroje a peniaze nie je objekt, SnagIt je jeden z najpopulárnejších a najsilnejších nástrojov v priemysle. Ale ak chcete jednoducho urobiť niekoľko jednoduchých obrazoviek vo vašom domácom počítači, pravdepodobne ju nepotrebujete.
Najlepší nástroj, ktorý už máte: samotný systém Windows

Môžete tiež stlačiť kláves PrtScn na ľubovoľnej verzii systému Windows, aby ste do schránky uložili kópiu obrazovky (alebo Alt + PrtScn len pre aktívne okno). Potom ho môžete vložiť do ľubovoľnej aplikácie. A v systéme Windows 10 môžete dokonca stlačiť klávesy Windows + Shift + S na zachytenie oblasti obrazovky a skopírovanie do schránky.
Ak chcete niečo o niečo silnejší, môžete spustiť nástroj Snipping, ktorý je súčasťou Windows 7, 8 a 10. Môžete si vziať snímky obrazovky z celej obrazovky, jedného okna alebo oblasti obrazovky. Môžete nastaviť oneskorenie až päť sekúnd, ak potrebujete čas na nastavenie snímky obrazovky po kliknutí na tlačidlo.
Ostatné nástroje obrazovky obrazovky sú viac vybavené funkciami, ale systém Windows obsahuje prekvapivo schopné nástroje, ktoré môžete používať na ľubovoľnom počítači bez inštalácie ničho iného.
Je tiež potrebné spomenúť, že mnoho online nástrojov pre ukladanie dát má vlastné kombinácie klávesových skratiek. Ak máte napríklad zapnutú funkciu OneDrive (Nastavenia OneDrive> Auto Save> Screenshoty), stlačením klávesu PrtScn sa zachytí celá obrazovka (Alt + PrtScn pre aktívne okno) a uloží sa ako súbor PNG do priečinka Obrázky v programe OneDrive. To isté platí aj pre Dropbox (Dropbox Preferences> Import> Screenshots).
Najlepšie pre základné obrázky: Greenshot

Tento nástroj môže mať snímky obrazovky celej pracovnej plochy, okna, oblasti alebo poslednej oblasti, v ktorej ste urobili snímku obrazovky. Okno Predvoľby obsahuje rôzne možnosti vrátane oneskorenia obrazovky, ak potrebujete čas na nastavenie snímok obrazovky po ich iniciovaní. Toto je dôležité, ak napríklad chcete zobraziť snímku otvorenej ponuky, ktorá by mohla zatvoriť stlačenie klávesu Alt alebo Ctrl.
Po nasnímaní snímky obrazovky si Greenshot môžete buď skopírovať do schránky, uložiť ju na miesto podľa vlastného výberu, otvoriť ju v aplikácii Microsoft Office, otvoriť ju v editore obrázkov alebo ju nahrať priamo do Imgur image hosting stránky pre jednoduché zdieľanie. Zahrnutý doplnok Plug-in pre externé príkazy vám umožňuje pridať programy do tohto zoznamu. Greenshot nemá žiadne vstavané možnosti poznámok, ale je to výkonný nástroj, ktorý beží v systémovej lište a funguje veľmi dobre.
Greenshot je úplne zadarmo a je open-source aplikácia.
Najlepšie pre anotácie a úpravy: PicPick

Zatiaľ čo PicPick má hladké rozhranie, to, čo naozaj odlišuje od aplikácie Greenshot, je jeho editačné rozhranie. Pomocou programu PicPick môžete meniť veľkosť a orezanie snímok obrazovky, použiť efekty, vložiť text a pridať známky, ako sú čísla a šípky, aby ste si skôr, než ich zdieľate, komentovali svoje snímky obrazovky. Potom môžete priamo na službu PicPick zdieľať služby, ako je Facebook, Twitter alebo FTP server.
Či to je atraktívne pre vás naozaj záleží na tom, čo hľadáte v programe screenshot. Ak chcete mať nástroj na snímanie obrazovky, aby ste sa dostali von a umožnili vám zdieľať snímky obrazovky alebo pracovať s nimi vo vašom preferovanom editore obrázkov, Greenshot je vynikajúci. Ak chcete, aby program snímania obrazovky poskytol jednoduché úpravy a anotácie, PicPick je najlepší.
PicPick je úplne zadarmo pre domáce použitie, ale stojí 25 dolárov za obchodné použitie. Ak hľadáte nástroj na snímanie obrazovky s podobnou úpravou obrázkov, ktorá je bezplatná na osobné aj obchodné účely, môžete tiež vyskúšať aplikáciu Screenpresso. Preferujeme však jednoduchšie rozhranie programu PicPick.
Skitch bol ďalší nástroj obrazovky so základnými anotáciami, ktoré ľudia radi, ale spoločnosť Evernote prerušila program Skitch for Windows. PicPick je celkom dobrá alternatíva k Skitch.
Najlepšie pre Power Users: ShareX

Môžete nakonfigurovať ShareX tak, aby automaticky vykonával rôzne úlohy pri nahrávaní a odovzdávaní pri každom snímaní obrazovky. Napríklad pri každom snímaní obrazovky môžete ShareX automaticky uložiť na pevný disk, pridať vodoznak a nahrať ho na server podľa vášho výberu. Po dokončení nahrávania môže ShareX automaticky kopírovať URL nahraného obrázka do schránky a zdieľať ho na Twitteri. Spoločnosť ShareX má aj ďalšie výkonné funkcie, ako napríklad schopnosť automaticky zachytiť snímky obrazovky po uplynutí doby, ktorú si môžete nakonfigurovať - a samozrejme, že ich automaticky nahraje na server, ak chcete.
Táto aplikácia je veľmi silná a ľudia, ktorí jednoducho chcú mať jednoduché screenshoty, by pravdepodobne mali držať niečo jednoduchšie. Ak sa však tieto funkcie používateľského rozhrania odvolávajú na vás, ShareX je najlepšou voľbou.
ShareX je úplne zadarmo a open-source.
Najlepšie nástroje pre herné obrazovky

Táto funkcia je tiež súčasťou nástrojov grafického ovládača, ako sú NVIDIA GeForce Experience a AMD ReLive. Softvér spoločnosti NVIDIA GeForce Experience dokonca umožňuje zmraziť hranie hier a premiestniť kameru do hry, aby ste v niektorých moderných hrách získali úžasné screenshoty. A systém Windows 10 má vstavaný herný panel, ktorý môžete použiť aj na snímanie obrazoviek takmer v každej hre.