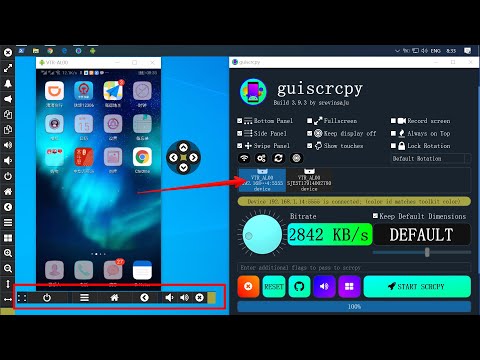ŠKOLSKÁ NAVIGÁCIA
- Používateľské kontá, skupiny, oprávnenia a ich úloha pri zdieľaní
- Základné koncepty v zdieľaní siete
- Prispôsobenie nastavení zdieľania siete
- Zdieľanie s ostatnými Používanie verejnej zložky
- Zdieľanie s domácou skupinou
- Zdieľanie so sieťou pomocou Sprievodcu zdieľaním
- Zdieľanie so sieťou pomocou rozšíreného zdieľania
- Ako pracovať so sieťovými jednotkami a sieťovými umiestneniami
- Ako zdieľať zariadenia s ostatnými v sieti
- Ako zobraziť a sprístupniť aplikáciu Čo je zdieľané v sieti
Začneme tým, že ukážeme, ako zobraziť a sprístupniť to, čo zdieľajú ostatní v domácej skupine, a to v systémoch Windows 7 aj Windows 8.x. Napriek tomu, že príslušné kroky sú trochu iné, základné zásady sú v oboch operačných systémoch rovnaké.
Potom vám vysvetlíme, ako pristupovať k všetkému, čo je zdieľané v sieti, a to aj z počítačov, ktoré nemajú nainštalovaný systém Windows alebo ktoré nie sú súčasťou domácej skupiny.
V druhej polovici tejto lekcie sa naučíte sledovať, čo zdieľate so sieťou a kto pristupuje k tomu, čo zdieľate.
V neposlednom rade budeme uzatvárať pekný tip len pre používateľov systému Windows 7. Tento operačný systém obsahuje malú, ale peknú sieťovú funkciu, ktorá nie je dostupná v systéme Windows 8.x.
Ako zobraziť to, čo sa zdieľa s domácou skupinou v systéme Windows 8.x
Ak chcete zobraziť všetko, čo sa zdieľa s domácou skupinou v sieti, otvorte program Prieskumník. Potom rozbaľte časť Domovská skupina. Tu uvidíte všetky používateľské účty, ktoré zdieľajú niečo s domácou skupinou z počítačov, ktoré sú súčasťou domácej skupiny.
Jeden používateľský účet môže existovať vo viacerých počítačoch, takže sa nebojte, ak počet používateľov nie je rovnaký ako počet počítačov, ktoré sú súčasťou vašej domácej skupiny.

Ako zobraziť to, čo sa zdieľa s domácou skupinou v systéme Windows 7
Systém Windows 7 zobrazuje to, čo sa zdieľa s domácou skupinou trochu inak. Najskôr otvorte program Windows Prieskumník a prejdite na časť "Domáca skupina".
Tu uvidíte všetky používateľské účty a počítače, ktoré zdieľajú niečo s domácou skupinou. Na rozdiel od operačných systémov Windows 8.x tu uvidíte každý užívateľský účet so záznamom pre každý počítač alebo zariadenie, kde sa používa. Napríklad na obrazovke nižšie uvidíte tri položky pre Ciprian Rusen, jeden pre každý počítač používajúci tento účet.


Ako zobraziť obsah zdieľaný so sieťou
Prístup k zdieľanej sieti funguje rovnako v systéme Windows 7 a Windows 8.x. Spustite program Windows Explorer v systéme Windows 7 alebo Prieskumník súborov v systéme Windows 8.x a prejdite na sekciu Sieť.
Tu uvidíte sieť so všetkými počítačmi a zariadeniami, ktoré sú súčasťou vašej siete, ktoré sú v tom čase zapnuté. Zatiaľ čo časť "Domáci domáci", vysvetlená skôr, zobrazuje iba počítače, ktoré sú súčasťou domácej skupiny, časť "Sieť" zobrazuje všetky počítače, ktoré sú súčasťou vašej siete, a používajú rovnaké nastavenia pracovnej skupiny.
Ak potrebujete obnoviť pracovnú skupinu, prečítajte si lekciu 2. Ak máte v sieti počítače Mac alebo Linux, uvidíte, že sú uvedené iba v sekcii "Sieť".
Pod zoznamom sieťových počítačov sa pravdepodobne zobrazí zoznam mediálnych zariadení, ku ktorým máte prístup.



Napríklad "Computer1 HowToGeek" sa prekladá na: počítač s názvom "Computer1" a užívateľské meno "HowToGeek".
Ak používate účet Microsoft, zadajte e-mailovú adresu daného používateľského účtu. Potom zadajte heslo do príslušného poľa a skontrolujte, či chcete, aby si Windows pamätal svoje poverenia. Keď skončíte, stlačte tlačidlo "OK" a vaša bude mať prístup k zdieľaným zdrojom tohto počítača.


Ako monitorovať vaše podiely, aktívne relácie a otvorené súbory s počítačom
Ak nepoužívate Windows 7 Home Premium alebo staršiu verziu systému Windows 8.x alebo Windows RT, potom môžete pomocou nástroja "Správa počítača" monitorovať to, čo zdieľate s ostatnými v sieti, používateľom, ktorí majú pripojené k počítaču prostredníctvom siete a otvorené súbory. Aj keď tento nástroj existuje v týchto verziách systému Windows, nezahŕňa nástroje na správu uvedené v tejto lekcii.
Pre tých z vás, ktorí majú požadované verzie systému Windows, prejdite na Ovládací panel a potom na položku "Systém a zabezpečenie> Nástroje pre správu". Tu nájdete niekoľko klávesových skratiek vrátane jedného s názvom "Správa počítača". Dvakrát kliknite alebo dvakrát ťuknite na ňu.


Majte čítanie …