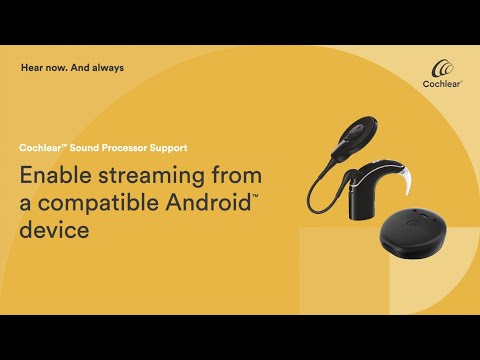ŠKOLSKÁ NAVIGÁCIA
- Používanie šablón na zabezpečenie spoločného rozloženia a formátovania
- Sledovanie zmien vykonaných na dokumente
- Používanie komentárov na označenie zmien v dokumente
- Obmedzenie a ochrana dokumentov a šablón
- Verzia, Porovnanie a Kombinácia dokumentov
Možno sa chcete pýtať na otázku iného recenzenta alebo navrhnúť pridať sekciu alebo presunúť sekciu. Komentáre sú spôsob, ako ísť. Komentáre sú veľmi užitočnou, nedeštruktívnou metódou - to znamená, že v skutočnosti nezmení obsah alebo štruktúru dokumentu, aby získal bod alebo napísal otázku.
Zatiaľ čo skúsení spolupracovníci programu Word budú pravdepodobne používať komentáre v spojení s funkciou "sledovať zmeny", nemusíte mať zapnutú funkciu "sledovať zmeny" a pridať komentáre k dokumentu.
V tejto lekcii budeme úplne pokrývať komentovanie v programe Word. Ukážeme vám, ako pridať komentáre, odpovedať na komentáre, označiť poznámky ako hotové, rýchlo prechádzať komentáre a odstraňovať ich.
Tiež budeme diskutovať o funkcii, ktorá vám umožní priamo komunikovať s ostatnými recenzentmi, ktorí pridali komentáre. Začneme potom diskutovaním o tom, ako vlastne vytvoriť nový komentár!
Vytvorte nový komentár
Ak chcete vytvoriť nový komentár v dokumente, zvýraznite alebo umiestnite kurzor do textu, o ktorom chcete komentovať alebo umiestniť. Potom kliknite na kartu "Recenzie" a kliknite na "Nový komentár" v časti "Poznámky".



Skryť komentáre v oblasti označenia
Ak máte vo svojom dokumente veľa komentárov, mohlo by byť užitočné skryť ich a v texte uviesť iba značku označujúcu, že bol pridaný komentár. Môžete to urobiť pomocou zobrazenia "Žiadne označenie" alebo "Pôvodné" v sekcii "Sledovanie" na karte "Recenzie", o čom sme hovorili v 1. hodine.
Môžete sa však rozhodnúť, že sa budú zobrazovať iba revízie, ktoré tiež skrývajú komentáre. Ak to chcete urobiť, kliknite na tlačidlo "Zobraziť značku" v sekcii "Sledovanie" na karte "Recenzie" a vyberte možnosť "Balóny" a potom možnosť "Zobraziť všetky revízie v riadku".






Odpovedať na komentár
Okrem pridania vlastných komentárov môžete odpovedať na pripomienky ostatných recenzentov. Odpoveď na komentár je jednoduchý proces, najmä ak máte komentáre zobrazené v balónoch v oblasti označenia. Kliknite na tlačidlo Odpovedať v poli s poznámkami.



POZNÁMKA: Ak je vybratá možnosť "Zobraziť všetky revízie v riadku", môžete odpovedať na komentár kliknutím pravým tlačidlom myši na značku komentára a výberom možnosti "Odpovedať na komentár" z rozbaľovacej ponuky.