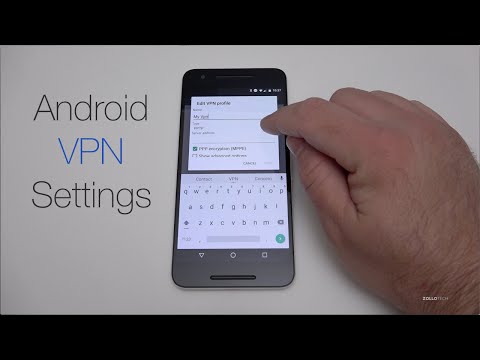Mozilla skrýva Správcu profilu Firefoxu, nie je to veľmi viditeľná súčasť rozhrania, ako je Chrome. Ale ak chcete používať rôzne profily prehliadača s vlastnými nastaveniami a dátami, Firefox to umožňuje.
Zvážte kontajnery s viacerými účtami Firefoxu

Aj keď to úplne nenahrádza potrebu profilov (záložky, história prehliadača a doplnky sú zdieľané medzi kontajnermi), umožňuje vám mať samostatný prihlasovací stav a cookies pre každý kontajner.
Ako vytvárať profily a prepínať medzi nimi
Mozilla Firefox vám teraz umožňuje spravovať profily počas ich behu, bez toho, aby ste museli používať nástroj Správca profilov nájdený v starších verziách. Ak chcete získať prístup k tejto funkcii, napíšte "o: profily" v paneli s adresou Firefoxu a stlačte kláves Enter. Túto stránku si môžete označiť ako záložku pre ľahší prístup v budúcnosti, ak chcete.
Ak ste predtým nepoužívali profily Firefoxu, pravdepodobne budete používať "predvolený" profil.
Ak chcete vytvoriť nový profil, kliknite na tlačidlo "Vytvoriť nový profil".


Ak chcete prepnúť späť na iný profil, znova prejdite na: profily znova, kliknite na položku Nastaviť ako predvolený profil pre profil, ktorý chcete použiť, a potom zatvorte a opätovne spustite program Firefox.
Ak už profil nepotrebujete, môžete kliknúť na tlačidlo Odstrániť, aby ste ho odstránili zo svojho systému. Majte na pamäti, že sa tým odstránia všetky údaje uložené s profilom vrátane jeho záložiek, uložených hesiel a doplnkov.

Ako používať viacero profilov naraz
Pravdepodobne ste si všimli, že na stránke "O profiloch" existuje "Spustiť profil v novom prehliadači". Toto tlačidlo však nič nepoužíva pri používaní predvolenej konfigurácie Firefoxu na spracovanie profilov. V predvolenom nastavení Firefox spúšťa iba jeden profil naraz. Musíte zatvoriť a opätovne spustiť prehliadač na prepínanie medzi profilmi. Ale s trochou modifikácie skratky, ktorú používate na spustenie, môže Firefox spustiť viacero profilov súčasne.
Ak chcete povoliť viacero profilov Firefoxu naraz, musíte spustiť Firefox s
-no-remote
možnosť príkazového riadka. Ak to chcete urobiť, musíte upraviť panel úloh, pracovnú plochu alebo ponuku Štart, ktorý bežne používate na spustenie programu Firefox.
Ak napríklad spustíte spustenie prehliadača Firefox na paneli úloh, pravým tlačidlom myši kliknite na ikonu Firefox na paneli úloh, v pop-up menu kliknite pravým tlačidlom myši na "Mozilla Firefox" a potom vyberte možnosť "Vlastnosti".

-no-remote
do konca textu. Cieľové pole by malo vyzerať takto:
'C:Program FilesMozilla Firefoxfirefox.exe' -no-remote
Ak chcete zmeny uložiť, kliknite na tlačidlo "OK".

Ak potrebujete pomoc pri rozpoznávaní toho, čo je, môžete vždy prejsť do ponuky> Doplnky> Témy a nastaviť pre každý profil inú tému.

Ako používať starého správcu profilov namiesto toho
Môžete tiež urobiť všetko, čo sme hovorili so starším Firefox Profile Manager, ak chcete. Taktiež vám umožňuje vytvárať špeciálne skratky, ktoré otvárajú Správcu profilov Firefoxu a spúšťajú Firefox so špecifickými profilmi, ak chcete.
Najprv musíte úplne zavrieť Firefox. Ďalej budete musieť spustiť Firefox s
-p
switch.
-
V systéme Windows: Stlačte klávesy Windows + R, napíšte
firefox.exe -p
do poľa Spustiť a potom stlačte kláves Enter.
-
Na počítači Mac: Otvorte okno Terminál - stlačte Command + Space, zadajte Terminal a stlačte Enter, aby ste to urobili z Spotlight. Na výzvu zadajte
/Applications/Firefox.app/Contents/MacOS/firefox-bin -profilemanager
a potom stlačte kláves Enter.
-
Na Linuxe: Otvorte terminál a spustite ho
firefox -profilemanager
Príkaz.

Ak chcete, aby ste pri spúšťaní Firefoxu vždy videli nástroj na výber profilov, mali by ste si vybrať profil zakaždým, keď kliknete na odkaz Firefox bez potreby špeciálneho príkazu. Môžete vypnúť funkciu "Použiť vybratý profil bez toho, aby ste sa pýtali pri spustení "Možnosť. To spôsobí, že sa Firefox pýta, aký profil chcete pri každom spustení, aspoň kým túto možnosť opäť neuvediete.

Keď vytvoríte nový profil, môžete mu dať akékoľvek meno, ktoré chcete. Sprievodca vám ukáže, kde bude profil uložený. V predvolenom nastavení sú umiestnené pod priečinkom profilov Firefoxu vo vašom používateľskom účte, pričom predpony obsahujú osem náhodných písmen a číslic.

Ukončite program Firefox a spustite ho znova, aby ste prepínali medzi profilmi. Za predpokladu, že ste vypli možnosť "Použiť vybratý profil bez požiadania pri štarte", Firefox sa spýta, ktorý profil chcete použiť pred spustením. Môžete tiež nechať toto políčko skontrolovať a spustiť Firefox s
-p
alebo
-profilemanager
prepnite prístup k správcovi skrytého profilu, keď ho chcete.

-p
do konca textu v poli "Cieľ". Táto skratka by teraz otvorila Firefox s Profile Manager, za predpokladu, že Firefox je úplne zatvorený pri spustení skratky.

Ak to chcete urobiť, stačí spustiť Firefox s
-no-remote
switch. Môžete to urobiť z dialógového okna Spustiť alebo z terminálu alebo jednoducho zmeniť existujúcu skratku pre Firefox. Ak ste napríklad vytvorili skratku Správcu profilov, môžete ju jednoducho pridať
-no-remote
tak, aby čítal
-p -no-remote
na konci poľa Target.

Tento proces môžete použiť na otvorenie Firefoxu s rôznymi rôznymi profilmi, hoci každý profil môže používať iba jedna kópia Firefoxu naraz. Ak sa pokúsite otvoriť ten istý profil druhýkrát, zatiaľ čo je už spustený, zobrazí sa chyba "Profil v použití".
Poznámka: Ak sa vám zdá, že sa používa chyba profilu, keď sa zdá, že Firefox je zatvorený, možno budete musieť navštíviť správcu úloh a zabudnúť proces firefox.exe odtiaľ a násilne ho zatvoriť, ak je prilepený na pozadí.

Ak potrebujete zistiť, ktorý profil používate, tieto informácie nájdete na stránke "o: profiloch".
Na opravu problémov s profilom Firefoxu nemusíte používať nástroj Správca profilov. Namiesto toho môžete použiť funkciu "Refresh Firefox", aby ste získali nový prehliadač Firefoxu, bez toho, aby ste sa museli obťažovať profilmi a stratíte dôležité veci.