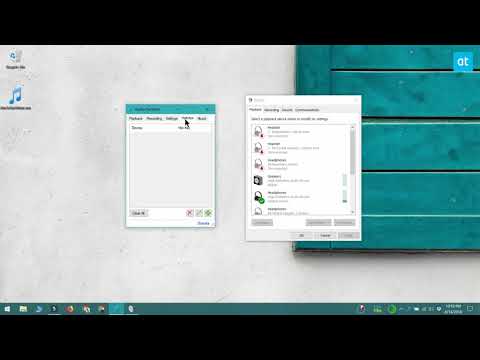- Kliknite pravým tlačidlom na objekt a zvoľte "Vlastnosti".
- V okne Vlastnosti na karte Zabezpečenie kliknite na položku Rozšírené.
- Vedľa uvedeného vlastníka kliknite na odkaz "Zmeniť".
- Zadajte názov používateľského konta do poľa "Zadajte názov objektu na výber" a potom kliknite na položku "Skontrolovať mená".
- Po potvrdení mena kliknite na tlačidlo "OK".
- Kliknutím dvakrát na tlačidlo "OK" opustíte okná s vlastnosťami.
V systéme Windows má používateľ, ktorý má vlastníctvo súboru alebo priečinka, implicitné práva na zmenu povolení pre daný objekt. Užívateľovi je tiež vždy umožnené pristupovať k súboru alebo priečinku - aj keď iné prístupy zdanlivo odporujú tomuto prístupu. Pri vytváraní súboru alebo priečinka sa používateľský účet, pod ktorým ste prihlásený, automaticky stáva vlastníctvom.
Ale príležitostne sa môžete dostať do situácie, kedy potrebujete prevziať vlastníctvo súboru alebo priečinka. Možno máte súbory alebo priečinky, ktoré boli vytvorené používateľským účtom, ktorý bol odvtedy odstránený. Možno máte pevný disk z iného počítača, na ktorom pracujete. Alebo možno potrebujete prístup k určitému systémovému súboru, napríklad "notepad.exe" - aby ste mohli použiť hack. Bez ohľadu na váš dôvod, tu je oficiálny spôsob, ako prevziať vlastníctvo súboru alebo priečinka. A akonáhle sa naučíte, ako to urobiť, prečo to ešte jednoduchšie a pridať príkaz "Take Ownership" priamo do kontextového menu?
Najprv sa uistite, že ste sa prihlásili pomocou účtu s oprávneniami správcu. V predvolenom nastavení môže každý správcovský účet prevziať vlastníctvo súboru alebo priečinka v systéme Windows.
Kliknite pravým tlačidlom na súbor alebo priečinok a v kontextovej ponuke zvoľte "Vlastnosti".




V okne "Vybrať používateľa alebo skupinu" do poľa "Zadajte názov objektu na výber" zadajte názov používateľského konta a potom kliknite na tlačidlo "Skontrolovať mená". Ak ste zadali platné meno, meno by sa malo zmeniť, aby sa pred ním zobrazilo úplné meno používateľa s názvom počítača. Potom môžete kliknúť na tlačidlo "OK".

Späť v okne "Rozšírené nastavenia zabezpečenia" uvidíte, že váš používateľský účet je teraz uvedený ako vlastník objektu. Ak je to priečinok, zobrazí sa aj vlastnosť s názvom Nahradiť vlastníka na subkontajneroch a objektoch. Uistite sa, že je vybratá, a potom kliknite na tlačidlo OK.