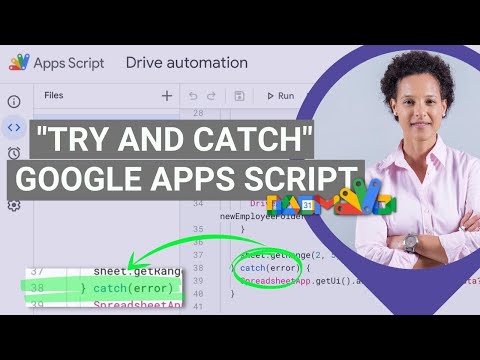Povedzme, že ste v počítači nainštalovali rýchly nový disk SSD a chcete vidieť, ako rýchlo sú naozaj skutočne. Alebo možno ste nakoniec inovovali celú vašu inštaláciu na gigabitový ethernet alebo bezdrôtový AC a chcete vedieť, či to funguje rovnako ako sľubuje. Alebo možno niečo len prenesie pomalšie, ako si myslíte, že by to malo byť, a chcete skúšať jeho skutočné rýchlosti (skôr než teoretické rýchlosti na krabici).
Falošný súbor je jednoducho falošný, prázdny súbor akejkoľvek veľkosti. Dummy súbory majú výraznú výhodu oproti skutočným súborom pri testovaní rýchlosti pevného disku alebo siete, pretože môžete okamžite vytvoriť súbor akejkoľvek veľkosti. Týmto spôsobom nemusíte vyhľadávať vo vašom počítači súbory s rovnakou veľkosťou a po dokončení testovania ich môžete len odstrániť.
Ako vytvoriť Dummy súbory na
Ak chcete vytvoriť fiktívny súbor, otvorte terminál. Ak nemáte terminál pripojený k doku, môžete ho nájsť v aplikácii Aplikácie> Nástroje alebo vykonaním vyhľadávania Spotlight pomocou klávesovej skratky Command + Space.

Môžete vidieť, ktoré adresáre sú k dispozícii spustením
ls
príkaz, ale pre tento príklad použijeme pracovnú plochu. Ak chcete zmeniť adresáre na pracovnú plochu, spustite:
cd Desktop

cd
inde.
Teraz, keď ste v adresári pracovnej plochy, môžete vytvoriť fiktívne súbory priamo z toho istého terminálového okna. Váš príkaz bude vyzerať takto:
mkfile filename.ext
Stačí nahradiť
s číslom, po ktorom nasleduje jednotka veľkosti.
g
predstavujú gigabajty, takže
4g
vám dá 4GB súbor. Môžete tiež použiť
m
za megabajty,
k
pre kilobyty a
b
pre bajty.
vymeniť
filename.ext
s ľubovoľným názvom súboru, po ktorom nasleduje akékoľvek rozšírenie, či už je to.dmg,.txt,.pdf alebo čokoľvek iné.
Napríklad, ak by som chcel vytvoriť 10.000 MB textový súbor s názvom dummyfile, spustil by som:
mkfile 10000m dummyfile.txt
Súbor sa zobrazí na ploche.


Ako testovať prenosové rýchlosti pomocou fiktívnych súborov
Akonáhle vytvoríte fiktívny súbor, môžete ho použiť na testovanie rýchlosti prenosu, či už ide o používanie USB flash disku, zdieľanie súboru v domácej sieti alebo niečo iné.
V tomto prípade budeme skúšať, ako dlho trvá prenesenie nášho súboru s veľkosťou 10 000 MB na flash disk USB 2.0 a na flash disk USB 3.0 na porovnanie rýchlostí. (Mohli by sme testovať s menšími súbormi, ale naozaj chceme predstaviť rýchlosť disparity, takže použitie väčšieho súboru bude mať výraznejší rozdiel ako menší súbor.)

S fiktívnym súborom na pracovnej ploche kliknite a potiahnite ho na novú jednotku (v našom prípade našu flash disk) a spustite stopky po uvoľnení tlačidla myši.

Potom zopakujte proces s druhým zariadením (v našom prípade s inou jednotkou flash) a porovnajte výsledky.
Ako vidíte, prenos súborov USB 3.0 (vľavo) je podstatne rýchlejší ako prenos USB 2.0 (vpravo).


Je to jednoduchý a nevedecký príklad a nesmie sa mýliť s akýmkoľvek oficiálnym porovnávaním. Dáva vám však jasnú predstavu o tom, ako testovať prenosové rýchlosti pomocou fiktívnych súborov.
Môžete ich použiť na otestovanie rozdielov medzi káblovým ethernetovým sieťovým pripojením a bezdrôtovým pripojením Wi-Fi, porovnávaním cloudových služieb alebo získať slušnú predstavu o praktickom načítaní a sťahovaní výkonu internetového pripojenia.