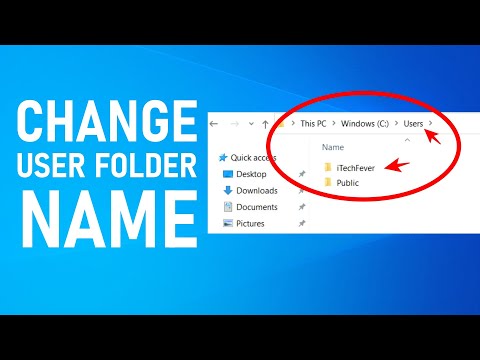Výsledkom je, že mnohí používatelia môžu mať ťažké vidieť obsah na displeji alebo čítanie textu. Nijaký strach: je to skutočne neuveriteľne jednoduché zväčšenie veľkosti textu a ďalších prvkov na obrazovke v Chromebooku priblížením.
Ako priblížiť na základe na stránke
Možno ste spokojní s tým, ako Chromebook spracováva väčšinu stránok, ale existujú špecifické webové stránky, ktoré sú príliš malé na čítanie. V takýchto situáciách môžete skutočne len zväčšiť stránku - existuje niekoľko spôsobov, ako to urobiť, ale obe sú veľmi jednoduché.
Najjednoduchšia metóda (aspoň v mojej mysli) je, že používate iba klávesové skratky:
- Zvýšenie úrovne zväčšenia:Stlačte súčasne tlačidlá Ctrl a +.
- Ak chcete znížiť úroveň zväčšenia:Stlačte súčasne tlačidlá Ctrl a -.
Boom, jednoduché.
Ak ste viac myši, môžete to urobiť aj v ponuke prehliadača Chrome.
Najprv kliknite na ponuku pretečenia s tromi tlačidlami v pravom hornom rohu okna prehliadača. Približne v polovici ponuky, dajte alebo si vziať, je tu časť Zoom. Kliknutím na tlačidlá + a - zmeňte úroveň zväčšenia.

Ako zmeniť zmenu veľkosti a nastavenia veľkosti písma v systéme
Ak zistíte, že všetko je stále príliš malé, budete chcieť priblížiť celý systém. Bude to zahŕňať všetky webové stránky a systémové nastavenia, ale bohužiaľ neovplyvňuje správcu súborov alebo veci ako výber tapiet. To znamená, že by malo pomôcť, pretože pokrýva 95% miesta, kde pravdepodobne trávite čas.
Najskôr kliknite na systémovú lištu v pravom dolnom rohu - tam sú ikony hodín, Wi-Fi, batéria a používatelia. Odtiaľ kliknite na ikonu Nastavenia (ozubenie).


Veľkosť písma:Ak sa snažíte len rozšíriť písma v systéme a nechať všetko ostatné osamote, použite prvý - tu je niekoľko možností, od veľmi malých po veľmi veľké. Vyberte si svoj jed.

Zoom stránky: Táto funkcia funguje presne ako nastavenia priblíženia, na ktoré sme sa už pozreli, ale namiesto toho, že práve pracujeme na jednej stránke, použijeme toto nastavenievšetko webových stránok (a menu Nastavenia). Použite rozbaľovaciu ponuku na nastavenie vašich preferencií.

Ako zmeniť zobrazenie na Chromebooku
Toto je posledná možnosť, a nie to, čo som zvyčajne odporúča robiť. Vzhľadom k tomu, že tieto displeje sú navrhnuté tak, aby pracovali na určitom rozlíšení, nútiť ich používať iné rozlíšenie, môže spôsobiť, že veci budú fuzzy alebo len nepatrne zaostrené. To hovoríte, vymôcť použite to, aby ste urobili všetko väčšie, ak absolútne potrebujete webové stránky, nastavenia, správcu súborov, desktop-všetko.
Najskôr kliknite na systémovú lištu a potom kliknite na ikonu ozubenia a prejdite do ponuky Nastavenia.


Rozbaľovací zoznam Rozlíšenie by mal obsahovať niekoľko rôznych možností, ktoré sa v ňom nachádzajú. Čím nižšie číslo, tým väčšie bude všetko na obrazovke. Napríklad 640 × 480 je oveľa nižšie rozlíšenie ako 1280 × 800 a bude efektívnedvojitý veľkosť všetkých prvkov na obrazovke.

Znova to zmení spôsob, akým všetko vyzerá a cíti. Všetko bude fungovať dobre, a ak dokážete zvládnuť kúsok pixelácie okolo všetkých elementov na obrazovke, neváhajte a použite to, čo vám najlepšie vyhovuje. Odporúčam vám začať s voľbou zoomu a veľkosti písma, samozrejme.