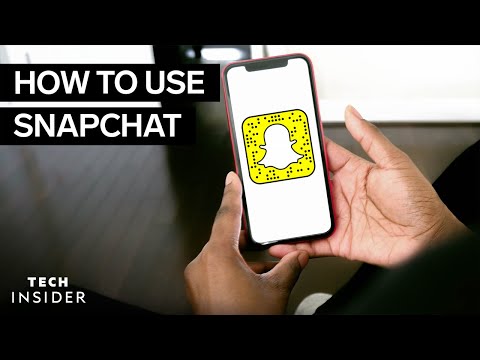Každý prehliadač ponúka spôsob, ako ovládať zoznam webových stránok, ktoré dostali povolenie na spustenie aplikácie Flash, ak neskôr zmeníte názor - alebo chcete zoznam odstrániť.
Google Chrome
Kliknutím na tlačidlo ponuky a výberom položky "Nastavenia" otvorte stránku Nastavenia prehliadača Chrome. Kliknite na odkaz Zobraziť rozšírené nastavenia v spodnej časti stránky, kliknite na tlačidlo Nastavenia obsahu v časti Ochrana osobných údajov a prejdite nadol na sekciu Flash. Ak chcete prejsť priamo na túto stránku, môžete do panela s umiestnením Chrome jednoducho pripojiť nasledujúcu adresu:
chrome://settings/content
Ak chcete dať len povolenie pre Flash na konkrétne webové stránky, vyberte možnosť Blokovať stránky zo spustenia aplikácie Flash.



chrome://settings/contentExceptions#plugins
Mozilla Firefox
Ak chcete nastaviť program Mozilla Firefox a požiadať o aktiváciu doplnkov, kliknite na tlačidlo ponuky, vyberte položku "Doplnky" a na bočnom paneli kliknite na položku "Pluginy". V zozname nájdite "Shockwave Flash", kliknite na rozbaľovacie pole napravo a zvoľte "Ask to Activate".
Môžete tiež nastaviť iné doplnky, ak sa vám to páči.


Môžete tiež kliknúť pravým tlačidlom myši na stránku a vybrať položku "Zobraziť informácie o stránke". Kliknite na ikonu "Oprávnenia" a môžete si vybrať, či niektorý z doplnkov má špeciálne povolenia na spustenie na aktuálnom webe.

Apple Safari
Najnovšie varianty programu Apple Safari štandardne zablokujú funkciu Flash a umožňujú to len na webových stránkach, na ktoré vám to konkrétne povie.

Môžete tiež nastaviť, aby nebol spustený obsah Flash na všetkých webových stránkach. Keď navštívite webové stránky, ktoré chcete povoliť Flash, vráťte sa do tohto okna a nastavte Safari, aby povolil Flash na stránke "Aktuálne otvorené webové stránky".


internet Explorer
Môžete to urobiť v programe Internet Explorer pre Flash a iné doplnky. Kliknutím na ikonu ozubeného kolieska a voľbou "Spravovať doplnky" otvorte okno doplnkov. V zozname nájdite komponentu "Shockwave Flash Object" a dvakrát kliknite na ňu, alebo kliknite pravým tlačidlom na ňu a zvoľte "Ďalšie informácie".