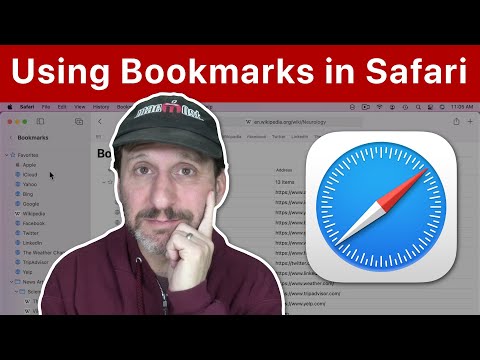Tiché hodiny je funkcia v systéme Windows 10, ktorá zakazuje zobrazovanie všetkých upozornení aplikácie. Akékoľvek upozornenia, ktoré dostanete v priebehu pokojných hodín zapnuté, sa naďalej zobrazia v Centre akcií a neskôr sa skontrolujú. V tomto článku vám ukážeme, ako konfigurovať režim nerušiť v systéme Windows 10.
Dôležitá poznámka pre systém Windows 10
Keď funkcia Tiché hodiny prvýkrát debutovala v systéme Windows 8, môžete nakonfigurovať automatické zapnutie a vypnutie v určitých časoch. Napríklad - môžete nastaviť tiché hodiny od 10.00. na 6:00, aby ste neboli rušeni upozorneniami počas práce alebo spánku. V čase tohto písania boli možnosti Tiché hodiny zmenené na Zapnuté a Vypnuté. Dúfame, že časový rozvrh tejto funkcie sa obnoví v neskorších vydaniach systému Windows 10. Medzitým máme niekoľko inštrukcií na nastavenie tichých hodín úpravou Registry systému Windows alebo Editora lokálnych zásad skupiny.
Zapnite alebo vypnite tiché hodiny z centra akcií
Kliknite pravým tlačidlom myši alebo stlačte a podržte ikonu "Centrum aktivít" v oblasti oznámení na paneli úloh. Zobrazí sa ponuka možností s ovládaním zapnutia / vypnutia pre tiché hodiny.


Zastavenie upozornení o upozornení
Sú chvíle, kedy môžete uprednostniť, aby neboli prerušené alebo rozptýlené vzhľadom (bannery) a zvuk bublín s upozornením. Možno sa chystáte prezentovať a nechcete, aby sa objavili pop-up upozornenia. Ak chcete vypnúť bubliny hlásenia, ktoré sa zobrazujú na uzamknutej obrazovke:
Otvorte položku "Nastavenia> Systém> Upozornenia a akcie" a vypnite možnosť "Zobraziť upozornenia na uzamknutej obrazovke". Zvážte tiež možnosť "Zobraziť upozornenia, pripomenutia a prichádzajúce hovory VOIP na uzamknutej obrazovke". Keď tieto nastavenia vypnete, tieto správy sa už nebudú zobrazovať, keď je obrazovka uzamknutia vypnutá.


Zastavenie upozornení o upozornení na základe aplikácie na základe aplikácie
Môžete tiež vypnúť upozornenia v závislosti od aplikácie. Otvorte "Nastavenia> Systém> Upozornenia a akcie" av časti "Zobraziť upozornenia z týchto aplikácií" vypnite aplikácie individuálne, aby ste zabránili upozorneniam z vybraných aplikácií. To je dobrý spôsob, ako skomplikovať aplikácie zobrazujúce nadmerné upozornenia. Tu nájdete zoznam posúvania každej aplikácie, ktorú vlastníte, ktorá vám umožní zobraziť upozornenie a každý z nich má prepínač "Zap / Vyp".