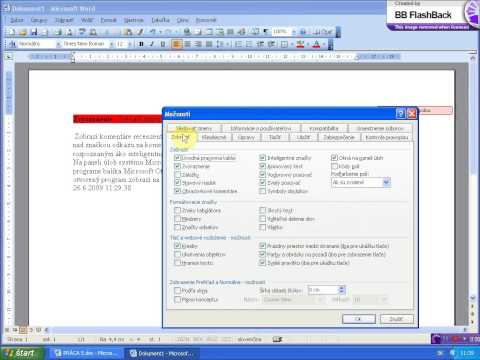Na rozdiel od svojich predchodcov Aplikácie Mail a kalendár pre systém Windows 10 ponúka viac možností na nastavenie rôznych e-mailových služieb. Okrem vylepšeného výkonu a známeho používateľského rozhrania s tromi panelmi môžete nájsť prepínač na rýchle prechod medzi aplikáciou e-mailom a kalendárom. Môžete dokonca zmeniť nastavenia synchronizácie poštovej schránky na to, ako často chcete v poštových aplikáciách prevziať nový obsah e-mailu z vášho e-mailového servera na účet. Dovoľte nám v tomto príspevku pozrieť si spôsob úpravy Nastavenia synchronizácie aplikácie Mail v systéme Windows 10.
Nastavenia synchronizácie aplikácie Windows 10 Mail
Ak chcete začať otvárať aplikáciu Mail, kliknite na tlačidlo Štart. Tlačidlo a vyberte položku "Pošta". Potom kliknite na ikonu ozubeného kolieska v pravom dolnom rohu ľavého postranného panelu aplikácie Mail, ktorý zobrazuje váš účet a priečinky.

Teraz kliknite na e-mailový účet, pre ktorý chcete upraviť nastavenia synchronizácie.



Táto posledná možnosť synchronizuje všetky e-mailové kontá účtov s vaším zariadením, aby ste si pred ďalším postupom uvedomili dostupný úložný priestor.
Nakoniec kliknite na položku Hotovo a zatvorte ostatné dialógové okná. Potom znova synchronizujte účet a synchronizujte svoj e-mail na základe nových nastavení.
Ďalšie tipy a triky v aplikácii Mail nájdete v našich tipoch a trikách v službe Mail 10 z Windows 10.