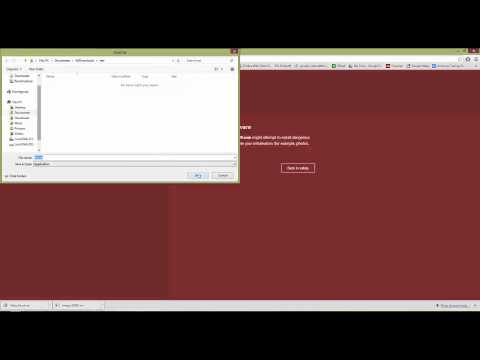V minulosti sme zdieľali množstvo článkov založených na vylepšení kontextového menu, ktoré nájdete tu. Dnes v tomto článku sa vám podelí o ďalšie vylepšenie pre kontextové menu plochy. Predtým ste sa mohli pokúsiť o rôzne spôsoby pridania nových možností do kontextovej ponuky pre pracovnú plochu - úpravou databázy Registry alebo pomocou nejakého bezplatného softvéru, ako je Extender s pravým kliknutím, Editor kontextového menu alebo Ultimate Windows Customizer. Dnes vám dáme spôsob, ako pridať nové položky pomocou natívneho Windows PowerShell.

Ak napríklad potrebujete prístup Editor lokálnych zásad skupiny často; môžete to do kontextovej ponuky pracovnej plochy. Výhodou je, že potom nemusíte bežať gpedit.msc Príkaz. Rovnakým spôsobom môžete pridať akýkoľvek program do kontextového menu pod kapucou kontextovej ponuky programu Desktop, namiesto toho, aby ste ho pripevnili Štartovacia obrazovka alebo taskbar, Teraz tu je, ako sa rozdeliť:
Použite PowerShell na pridanie položky do kontextovej ponuky Desktop
1. Najprv stiahnite súbor Pridať položku do kontextu skript z tu (Technet Gallery). Stiahne skript vo forme komprimovaného ZIP archív - rozbaľte ho. Po rozbalení dostanete súbor s názvom AddItemToContext.psm1 na ktoré musíte umiestniť Desktop pre pohodlný prístup; ale môžete ho umiestniť kdekoľvek - ale nezabudnite na jeho polohu.
2. Otvorte správcovské okno systému Windows PowerShell a vykonajte nasledujúci príkaz nahradením umiestnenia AddItemToContext.psm1:
Import-Module filepathAddItemToContext.psm1

3. Teraz spustite nasledujúci príkaz, aby ste získali pomoc pri pridávaní nových vecí Desktop kontextové menu, ktoré je špecifikované Add-OSCContextItem operátor pre tento skript:
Get-Help Add-OSCContextItem -Full
4. Teraz, aby ste pridali novú položku Desktop kontextové menu, napríklad povedzme, Editor lokálnych zásad skupiny, môžete použiť nasledujúci príkaz:
Add-OSCContextItem -DisplayName “Group Policy Editor” -Argument “C:Windowssystem32gpedit.msc”
Môžete nahradiť umiestnenie akéhokoľvek programu, ktorý chcete pridať do kontextovej ponuky namiesto argumentu v obrátených čiarkach, vo vyššie uvedenom príkaze. Kedy PowerShell urobil s pridaním novej možnosti, upozorní vás.

5. Nakoniec, ak chcete odstrániť pridaný záznam z Desktop v kontextovej ponuke musíte použiť operátor skriptu Remove-OSCContextItem. Takže spustite tento príkaz:
Remove-OSCContextItem -DisplayName “ Group Policy Editor “
Znovu vložte časť s obrátenými čiarkami pre položku, ktorú chcete odstrániť. do ktorého ste pridali krok 4. PowerShell vás požiadal o odstránenie podradených položiek, ktoré vytvoril, tak zadajte Y a hit vstúpiť, Po odstránení záznamu vás budeme informovať.
Týmto spôsobom môžete týmto spôsobom pridať nové veci Desktop pomocou kontextovej ponuky Windows PowerShell.