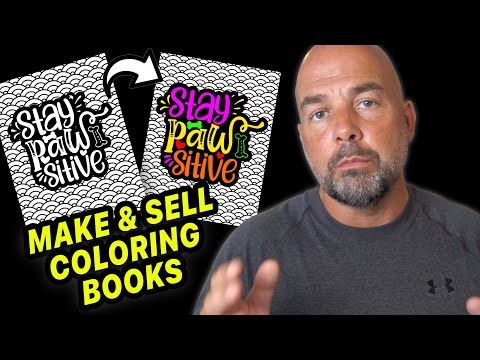Nikdy sme proti tomu, aby sme sa naučili nové spôsoby, ako "zaseknúť" OS X cez terminál. Napríklad vieme, že môžeme zabrániť spánku nášho počítača Mac pomocou príkazu "Caffeinate". Ďalším skvelým trikom je zmeniť miesto, kde OS X automaticky ukladá screenshoty.
Dnešný trik prichádza vo forme známok. Značky pracujú podobne ako záložky tým, že umožňujú vykonávať príkazy a označovať pozície, ktoré sa môžu vrátiť neskôr.
Záložky sa však líšia tým, že pretrvávajú z okna / karty Terminál na Terminál / okno. Značky sa vzťahujú iba na jedno okno alebo kartu. Ani po vypršaní z Terminálu to nebude trvať.
Ako fungujú značky
Pri každom stlačení tlačidla "Enter" v okne Terminál bude riadok označený vložením zátvorky na začiatok príkazu.


Ak chcete úplne deaktivovať značky, môžete to urobiť z ponuky Úpravy terminálu, Upraviť> Označiť> Automaticky označiť riadky. Môžete však označiť príkaz pomocou klávesovej kombinácie Command + Enter.

Samozrejme, možno budete chcieť zachovať všetku silu, ktorú značky môžu ponúknuť, ale jednoducho si neželáte, aby ste ich nevideli. V takom prípade prejdite do ponuky Zobraziť a vyberte možnosť "Skryť značky".

Nakoniec existuje ešte jeden naozaj užitočný príkaz, ktorý môžete získať z tejto novovzniknutej terminálovej sily. Ak chcete automaticky vybrať obsah, pridajte položku Shift. Inými slovami, ak existuje konkrétny príkaz, ktorý chcete skopírovať a použiť znova, alebo chcete skopírovať protokolový výstup alebo niečo takéhoto typu, použite príkaz Command + Shift + Up alebo Command + Shift + Down.

Pridanie značiek do terminálových zručností je výkonným spôsobom, ako vietor cez viacero obrazoviek výstupu s veľkou ľahkosťou. Ešte lepšie, môžete si vybrať cestu a rozhodnúť sa, či chcete alebo nechcete používať značky, alebo keď ich používate.
Týmto spôsobom nikdy nestratite svoje miesto, alebo to robíte, budete ho môcť znova nájsť rýchlo a ľahko.