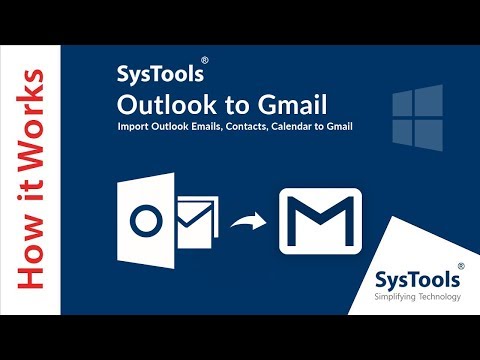Obchod so systémom Windows ponúka dosť solídnu zbierku aplikácií, aj keď zatiaľ neponúka desktopové aplikácie. Väčšina obchodov funguje dobre, ale stále sa stretnete s príležitostnými problémami, ako sú sťahovanie a aktualizácie. Máme niekoľko praktických riešení, ktoré môžete vyskúšať. Predtým, než sa do nich dostanete, venujte si trochu času riešeniu niekoľkých potenciálnych problémov, ktoré môžu niekedy narušiť obchod Windows.
- Uistite sa, že systémové hodiny sú správne nastavené. Najmä ak synchronizujete aplikácie s iným počítačom so systémom Windows, systém Windows Store sa spolieha na správnosť vášho času, dátumu a časového pásma.
- Je to zriedkavé, ale niekedy môžu antivírusové programy tretej strany spôsobiť aktualizácie aplikácií. Pokúste sa dočasne vypnúť AV, ak problém vyrieši.
- Niektoré programy brány firewall tretej strany môžu blokovať aj systém Windows Store. Zatiaľ čo brána Windows Firewall už má zabudovanú výnimku, ktorá umožňuje komunikáciu so systémom Windows Obchod, ale programy firewall tretích strán nemusia. Túto výnimku musíte vytvoriť sami.
Ak nikto z nich nepracuje, je čas vytiahnuť niektoré väčšie zbrane. Ukážte postupy v nasledujúcich častiach. Skôr než začnete, mali by ste vytvoriť bod obnovenia systému. Žiadny z týchto postupov nie je naozaj riskantný alebo ničivý, ale ak chcete hrať bezpečne, pokračujte a zálohujte svoj počítač.
Vymažte vyrovnávaciu pamäť systému Windows Store z príkazového riadka
Systém Windows obsahuje malý nástroj na vymazanie lokálnej vyrovnávacej pamäte služby Windows Store z príkazového riadka. Ak chcete otvoriť príkazový riadok, kliknite pravým tlačidlom myši na ponuku Štart (alebo stlačte Windows + X), zvoľte "Príkazový riadok (Admin)" a potom kliknite na tlačidlo Áno, aby ste mohli spustiť s oprávneniami správcu. Na príkazovom riadku zadajte (alebo skopírujte a prilepte) nasledujúci príkaz a potom stlačte Enter na vymazanie vyrovnávacej pamäte.
wsreset.exe

Opravte si obchod so systémom Windows Store pomocou nástroja na riešenie problémov so službou Záchrana napách
Ak vymazanie vyrovnávacej pamäte nevyrieši váš problém, môžete vyskúšať nástroj na riešenie problémov so službou Zálohovanie v službe Windows Store. Systém Windows obsahuje množstvo vstavaných nástrojov na riešenie problémov, ktoré pomáhajú nájsť a opraviť rôzne problémy. Nástroj na riešenie problémov so službou Obchod s aplikáciami Windows Store nie je zabudovaný do systému Windows, ale môžete ho zadarmo stiahnuť od spoločnosti Microsoft. Majú ako verziu systému Windows 10, tak aj verziu systému Windows 8, takže sa uistite, že chytiť ten správny.
Po prevzatí nástroja na riešenie problémov dvakrát kliknite na súbor a spustite ho. V okne problémov so systémom Windows Store Apps kliknite na tlačidlo Ďalej, čím začnete skenovať problémy.


Znova zaregistrujte systém Windows Store s PowerShell
Ak všetko ostatné zlyhá, môžete skúsiť znova zaregistrovať obchod systému Windows, ktorý je tak blízko, ako môžete získať pri jeho opätovnej inštalácii. Ak to chcete urobiť, budete musieť použiť PowerShell, silný skriptovací jazyk zabudovaný do systému Windows. Je to trochu odlišné od príkazového riadku, ale nie je príliš ťažké zistiť.
Ak chcete vykonať tieto kroky, budete musieť spustiť PowerShell s oprávneniami správcu. Kliknite na tlačidlo Štart, zadajte "powershell", kliknite pravým tlačidlom myši na ikonu PowerShell vo výsledkoch vyhľadávania a potom kliknite na "Spustiť ako správca". Kliknutím na tlačidlo Áno jej povolíte administrátorské privilégiá.

'& {$manifest = (Get-AppxPackage Microsoft.WindowsStore).InstallLocation + 'AppxManifest.xml'; Add-AppxPackage -DisableDevelopmentMode -Register $manifest}'

Ak používate systém Windows 8, systém Windows Store bude nainštalovaný iba na jednom mieste, takže je príkaz jednoduchší. Používatelia systému Windows 8 by mali zadať nasledujúci príkaz a potom stlačiť kláves Enter:
Add-AppxPackage -DisableDevelopmentMode -Register $Env:SystemRootWinStoreAppxManifest.XML
A to je skoro všetko. Tieto postupy zvyčajne fungujú na odstránenie neaktuálnej aktualizácie. Ak stále máte problémy so systémom Windows Store, môžete skúsiť skenovať poškodené systémové súbory alebo reštartovať do núdzového režimu a znova použiť niektoré z postupov v tomto článku.