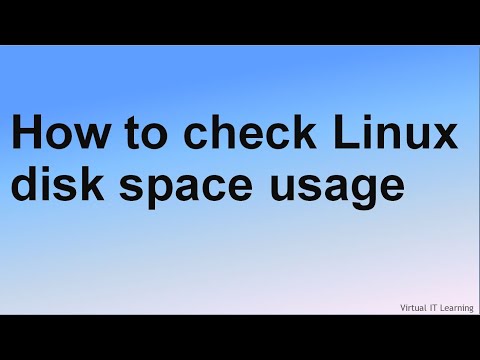ŠKOLSKÁ NAVIGÁCIA
- Zoznámenie sa so službou Gmail
- Mobilná aplikácia, kompozícia pošty a konverzácie
- Spravovanie a štítky doručenej pošty
- Mailové filtre a systém Star
- Príloh, podpisov a zabezpečenia
- Pozvánky a respondenti dovolenky
- Používajte službu Gmail ako zoznam úloh
- Viacnásobné účty, klávesové skratky a vzdialený odber
- Použite svoj účet Gmail na prístup k iným účtom
- Power Tipy a Gmail Labs
Klávesové skratky sú pravdepodobne najsilnejšou funkciou v službe Gmail a ich zvládnutie vám môže ušetriť hodiny každý mesiac alebo viac. Namiesto toho, aby ste ukazovali myšou na e-mail a kliknutím na tlačidlá, jednoducho stlačte niekoľko tlačidiel na klávesnici bez toho, aby ste dokonca zdvihli prsty z domáceho radu a skontrolujte e-mail, archív, odpoveď a ďalšie.
A samozrejme, ak sa zabudnete odhlásiť z vášho účtu, môžete to urobiť na diaľku. Je to naozaj jednoduché, pokryjeme to blízko konca lekcie.
Prihláste sa do viacerých účtov služby Gmail v počítači
Ak chcete skontrolovať viaceré účty služby Gmail v prehliadači vo vašom prenosnom alebo stolnom počítači, služba Gmail vám ponúka možnosť prihlásiť sa naraz do viacerých účtov v prehliadači Gmail v prehliadači.


Ak ste to už urobili, môžete prepínať medzi účtami tak, že na ne kliknete, ako je uvedené na nasledujúcej snímke obrazovky.


Prihláste sa do viacerých účtov služby Gmail v telefóne
Ak máte telefón s Androidom, viete, že s ním musí byť priradený aspoň jeden účet služby Gmail. Avšak rovnako ako v prehliadači na počítači máte prístup k viacerým účtom Gmail v telefóne a medzi nimi môžete prepínať.
Ak chcete do svojho telefónu Android pridať ďalší účet služby Gmail, klepnite na tlačidlo ponuky a v ponuke vyberte možnosť Nastavenia. Dotknite sa tlačidla "Účty" v hornej časti obrazovky. Potom stlačte "Pridať účet" a postupujte podľa pokynov na pridanie účtu Gmail.


Po pridaní ďalšieho účtu služby Gmail môžete prepínať medzi svojimi účtami v aplikácii Gmail. Ak to chcete urobiť, dotknite sa ikony služby Gmail v ľavom hornom rohu obrazovky aplikácie.


Odhlásiť sa z Gmailu na diaľku
Jednou z najpohodlnejších funkcií Gmailu je, že máte prístup k e-mailom takmer kdekoľvek. Avšak čo, ak si myslíte, že ste zabudli odhlásiť sa z stolného PC vašej tety a vaše bratranci sa môžu dostať do vášho e-mailu?
Našťastie vám Gmail umožňuje vzdialene sa odhlásiť zo svojho účtu a uistiť sa, že všetci škodliví bratranci vidia, keď sa pokúšajú byť čudní a čítanie vašich e-mailov je prihlasovacia obrazovka.
Vo svojom účte Gmail v prehliadači prejdite nadol na koniec zoznamu správ. Na pravej strane je uvedený čas, odkedy bola uvedená vaša "Posledná aktivita účtu", a služba Gmail vám tiež oznámi, v koľkých ďalších miestach je váš účet otvorený. kliknite na položku Podrobnosti.



Ušetrite čas pomocou klávesových skratiek
Klávesové skratky v službe Gmail vám môžu pomôcť šetriť čas tým, že vám pri práci v e-maile stále držíte klávesy na klávesnici.
Niektoré klávesové skratky sú vždy k dispozícii, zatiaľ čo iné musia byť povolené skôr, ako ich budete môcť používať.
Klávesové skratky, ktoré sú vždy k dispozícii, zahŕňajú pomocou klávesov so šípkami prechádzanie hlavným oknom služby Gmail a zostavovanie správ. Môžete sa pohybovať medzi svojimi správami a konverzáciami, štítkami a zvýrazniť tlačidlo "Správa", stlačte "Enter" pre výber.
Keď je konverzácia otvorená, môžete použiť "n" a "p" a prejsť na ďalšie a predchádzajúce správy v záhlaví. Stlačením tlačidla "Enter" otvoríte alebo zbalíte správu.
Pri vytváraní správy je k dispozícii niekoľko skratiek. Pozrite si časť "Navigovať v kompozícii" na stránke pomocníka Klávesové skratky Google pre zoznam skratiek na použitie v okne Spracovanie.
Skratky, ktoré je potrebné zapnúť
Existuje veľa iných skratiek, ktoré však musia byť zapnuté ako prvé. Ak to chcete urobiť, kliknite na tlačidlo "Nastavenia" a zvoľte "Nastavenia". Na obrazovke "Všeobecné" prejdite nadol na sekciu "Klávesové skratky" a vyberte "Klávesové skratky zapnuté".


| Klávesová skratka | definícia | akčné |
| C | komponovať | Umožňuje vám vytvoriť novú správu. " smena + c " umožňuje vytvoriť správu v novom okne. |
| d | Vytvorte novú kartu | Otvorí okno na novú kartu. |
| r | odpoveď | Odpovede odosielateľovi správy. smena + r vám umožňuje odpovedať na správu v novom okne. (Platí iba pre "Zobrazenie konverzácie.") |
| F | vpred | Preposiela správu. "Shift + f" vám umožňuje poslať správu v novom okne. (Platí iba pre "Zobrazenie konverzácie.") |
| k | Presun na novšiu konverzáciu | Otvorí alebo presunie kurzor na novšiu konverzáciu. Stlačením klávesu Enter rozbaľte rozhovor. |
| j | Prejsť na staršiu konverzáciu | Otvorí alebo presunie kurzor na ďalšiu najstaršiu konverzáciu. Stlačením klávesu Enter rozbaľte rozhovor. |
| o alebo Enter | Otvorené | Otvorí vašu konverzáciu. Tiež rozbalí alebo zbalí správu, ak ste v "Zobrazenie konverzácie." |
| u | Vrátiť sa do zoznamu konverzácií | Obnoví vašu stránku a vráti sa do priečinka Doručená pošta alebo do zoznamu konverzácií. |
| y | Odstrániť z aktuálneho zobrazenia |
Automaticky odstráni správu alebo konverzáciu z vášho aktuálneho zobrazenia • Z "Doručená pošta" znamená "y" Archív · Od "Označené hviezdičkou", "y" znamená Unstar · Z "Trash", "y" znamená Presun do schránky, "y" znamená odstránenie štítku Všimnite si, že 'y' nemá žiadny vplyv, ak ste v "Spam", "Sent" alebo "All Mail". |
| ! | Nahlásiť spam | Označí správu ako spam a odstráni ju zo zoznamu konverzácií. |
K dispozícii sú aj niektoré užitočné kombinácie kľúčov, ktoré vám pomôžu prechádzať cez službu Gmail.
| Klávesová skratka | definícia | akčné |
| Karta potom Enter | Poslať správu | Po zložení správy použite túto kombináciu na jej odoslanie. |
| y potom o | Archív a ďalšie | Archivuje vašu konverzáciu a presunie sa na ďalšiu. |
| g potom i | Prejdite do priečinka Doručená pošta | Vráti sa do priečinka doručenej pošty. |
| g potom l (malé písmeno L) | Prejdite na položku "Label" | Prevezme vás do vyhľadávacieho poľa so štítkom: "vyplnený pre vás. Stačí zadať štítok a vykonať vyhľadávanie. |
| g potom c | Prejdite do sekcie Kontakty | Prejdete do zoznamu kontaktov. |
Ďalšie pomocné skratky nájdete na stránke pomoci Google pre klávesové skratky.
Naučte sa klávesové skratky počas práce
Klávesové skratky sú užitočným nástrojom, ak si ich môžete zapamätať.
Ak používate prehliadač Chrome, môžete nainštalovať rozšírenie s názvom KeyRocket, ktoré vám pomôže naučiť sa klávesové skratky počas práce s e-mailom. Keď používate službu Gmail, KeyRocket odporúča klávesové skratky pre vykonané akcie. Keď kliknete na niečo v službe Gmail, KeyRocket vytvorí malý popup, ktorý vám povie, aký kľúč by ste mohli namiesto toho stlačiť.

Google Hangouts
Hangouts je nová verzia Google spoločnosti Gtalk. Umožňuje vám posielať správy, fotografie, emoji a uskutočňovať videohovory so svojimi priateľmi a rodinou. Je k dispozícii prostredníctvom služby Google+, ako aplikácie vo vašom zariadení so systémom Android alebo iOS a ako rozšírenie prehliadača Chrome.
Služba Hangouts je tiež integrovaná do služby Gmail, takže môžete posielať správy ľuďom, videohovory tvárou v tvár a vytvárať nové hangouty a pozývať ľudí do nich.
Funkciu Hangouts v službe Gmail môžete zobraziť a skryť pomocou ikony služby Hangouts v dolnej časti ľavej časti obrazovky.



Nasleduje …
Toto ukončí lekciu 8 a dúfame, že teraz môžete používať Google Hangouts, aby ste zostali v kontakte so svojimi priateľmi a rodinou, prihlásili ste sa z viacerých účtov z počítača alebo telefónu a efektívne používali Gmail pomocou klávesnice.
V zajtrajšej lekcii budeme dôkladne pokryť všetko, čo potrebujete vedieť pri prístupe k ostatným e-mailovým účtom pomocou služby Gmail. Toto zahŕňa konfiguráciu vášho e-mailového klienta, aby ste mohli prevziať všetky svoje e-maily lokálne do vášho obľúbeného e-mailového programu, napr. Microsoft Outlook.