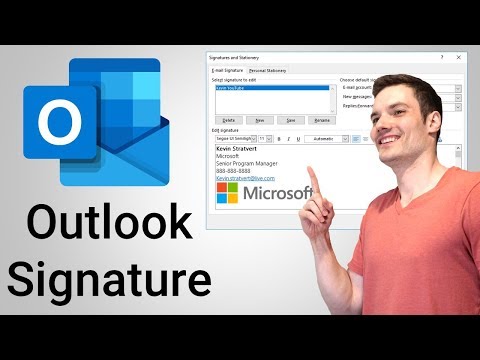Obrázok podľa mmgallan.
Prečo to mám robiť?
Technológia Wi-Fi sa v posledných desiatich rokoch výrazne zmenila, ale sieťové pripojenie založené na sieti Ethernet sa zmenilo len veľmi málo. Ako taký, Wi-Fi smerovač s črtami v roku 2006 značne zaostáva za súčasnou technológiou smerovača Wi-Fi, ale sieťová zložka zariadenia Ethernet je rovnako užitočná ako kedykoľvek predtým; okrem potenciálne len 100Mbs namiesto 1000Mbs schopných (čo je pre 99% domácich aplikácií irelevantné), Ethernet je Ethernet.
Čo je to pre vás, spotrebiteľa? Znamená to, že aj keď váš starý smerovač nezaútočí, pretože vaša Wi-Fi potrebuje dlhšie, zariadenie je stále dokonale prepojiteľný (a vysoko kvalitný) sieťový prepínač. Kedy potrebujete sieťový prepínač? Kedykoľvek chcete zdieľať ethernetový kábel medzi viacerými zariadeniami, potrebujete prepínač.
Napríklad, povedzme, že máte jedinú sieťovú zásuvku v stene za zábavným centrom. Bohužiaľ máte štyri zariadenia, ktoré chcete prepojiť s vašou lokálnou sieťou prostredníctvom pevnej linky vrátane vášho inteligentného televízneho prijímača HDTV, rekordéra DVB, Xbox a malého Raspberry Pi so systémom XBMC.
Namiesto toho, aby ste vynaložili 20 až 30 dolárov na nákup úplne nového prepínača porovnateľnej kvality stavania s vaším starým Wi-Fi smerovačom, je finančne dôležité (a je šetrné k životnému prostrediu) investovať päť minút svojho času, aby ste nastavili starý smerovač z prístupového bodu Wi-Fi a smerovacieho nástroja do sieťového prepínača, ktorý je ideálnym riešením pre spúšťanie vášho zábavného centra, takže váš počítač DVR, konzola Xbox a počítač s médiami môže zdieľať ethernetové pripojenie.
Čo potrebujem?
Pre tento tutoriál budete potrebovať niekoľko vecí, z ktorých všetko máte pravdepodobne na dosah ruky alebo sú zadarmo k stiahnutiu. Ak chcete postupovať podľa základnej časti tutoriálu, budete potrebovať nasledovné:
- 1 Wi-Fi smerovač s ethernetovými portami
- 1 Počítač s konektorom Ethernet
- 1 ethernetový kábel
Pokročilý výukový program vám umožní všetky tieto veci:
1 kópia firmvéru DD-WRT pre smerovač Wi-Fi
Vykonávame experiment s routerom Wi-Fi Linksys WRT54GL. Séria WRT54 je jedným z najpredávanejších sérií routeru Wi-Fi všetkých čias a je tu dobrá šanca, že značný počet čitateľov má jeden (alebo viac) z nich plnený v kancelárskom skrini. Aj keď nemáte jednu zo smerovačov série WRT54, zásady, ktoré tu uvádzame, platia pre všetky smerovače Wi-Fi; ak váš panel správy smerovača umožňuje potrebné zmeny, môžete sledovať vpravo spolu s nami.

Keď konvertujete smerovač Wi-Fi na prepínač, vo väčšine situácií stratíte dva porty, pretože port "Internet" sa nedá použiť ako normálny port prepínača a jeden z portov prepínačov sa stane vstupným portom pre ethernetový kábel prepojením prepínača na hlavnú sieť. Znamená to, že odkazom na vyššie uvedený diagram by ste stratili port WAN a LAN port 1, ale ponechali si porty LAN 2, 3 a 4 na použitie. Ak potrebujete iba prepnúť na 2-3 zariadenia, môže to byť uspokojivé.
Pre tých z vás, ktorí by radšej mali tradičné nastavenie prepínačov, v ktorých je k dispozícii špecializovaný port WAN a zvyšné porty sú prístupné, budete musieť blikať firmvérom smerovača tretej strany, ako je výkonný DD-WRT, zariadenie. Tým sa otvára smerovač na vyššiu mieru modifikácie a umožňuje vám priradiť skôr rezervovaný port WAN prepínaču, čím sa otvoria LAN porty 1-4.
Aj keď nemáte v úmysle používať tento prídavný port, DD-WRT ponúka veľa ďalších možností, ktoré stojí za pár krokov.
Príprava smerovača na život ako prepínač

Po prvé, chcete obnoviť smerovač (ak ste práve blikali nový firmware na smerovač, preskočte tento krok). Po vykonaní procedúr resetovania pre konkrétny smerovač alebo prejdite na to, čo je známe ako "metóda Peacock", pri ktorej stlačíte resetovacie tlačidlo po dobu tridsiatich sekúnd, odpojte smerovač a počkajte (počas držania resetovacieho tlačidla) tridsať sekúnd a potom Pripojte ho, kým opäť zostanete podržte zvyšné tlačidlo. Po dobu životnosti smerovača sa vykonali rôzne zmeny, veľké i malé, takže je najlepšie ich vymazať späť na továrenské predvolené hodnoty pred opätovným nasadením smerovača ako prepínača.
Po druhé, po vynulovaní musíme zmeniť IP adresu zariadenia v lokálnej sieti na adresu, ktorá nie je priamo v konflikte s novým smerovačom.Typická predvolená adresa IP pre domáci smerovač je 192.168.1.1; ak sa niekedy budete musieť vrátiť späť do administrátorského panelu prepínača router-turned-switch, aby ste skontrolovali veci alebo vykonali zmeny, bude to skutočná hádka, ak adresa IP zariadenia bude v konflikte s novým domácim smerovačom. Najjednoduchší spôsob riešenia tohto problému je priradiť adresu blízku skutočnej adrese smerovača, ale mimo rozsahu adries, ktoré váš router priradí prostredníctvom klienta DHCP; dobrý výber potom je 192.168.1.2.
Akonáhle je smerovač vynulovaný (alebo znovu zasvietený) a bola priradená nová adresa IP, je čas nakonfigurovať ho ako prepínač.
Základný smerovač na konfiguráciu prepínača

Pripojte smerovač Wi-Fi až k sieti cez jeden z portov LAN (zvážte WAN port rovnako dobre ako mŕtvy z tohto bodu dopredu, ak ste začali používať smerovač v jeho tradičnej funkcii znova alebo neskôr flash pokročilejšie firmware na prístav je oficiálne vyradený z tohto miesta). Otvorte ovládací panel správy prostredníctvom webového prehliadača na pripojenom počítači. Než začneme, dve veci: po prvé, všetko, čo sme vám výslovne neinformovali, by ste mali ponechať v predvolenom nastavení z výroby tak, ako ho nájdete, a dve, zmeniť nastavenia v poradí, ktoré ich uvádzame ako niektoré nastavenia nemožno zmeniť po vypnutí niektorých funkcií.
Ak chcete začať, prejdite k Nastavenie -> Základné nastavenie, Tu je potrebné zmeniť nasledujúce položky:
Local IP Address: [different than the primary router, e.g. 192.168.1.2]
Subnet Mask: [same as the primary router, e.g. 255.255.255.0]
DHCP Server: Disable
Uložte pomocou tlačidla "Uložiť nastavenia" a prejdite na Nastavenie -> Rozšírené smerovanie:
Operating Mode: Router
Toto konkrétne nastavenie je veľmi neuskutočniteľné. Prepínanie "Prevádzkový režim" hovorí zariadeniu, či má alebo nemá aktivovať funkciu prekladu sieťovej adresy (NAT). Pretože robíme inteligentný hardvérový sieťový modul do pomerne hlúpeho, túto funkciu nepotrebujete, takže prejdeme z režimu Gateway (NAT zapnutý) na režim smerovača (NAT vypnutý).
Naša ďalšia zastávka je Bezdrôtové -> Základné bezdrôtové nastavenia:
Wireless SSID Broadcast: Disable
Wireless Network Mode: Disabled
Po vypnutí bezdrôtovej siete sa chystáme opäť urobiť niečo protiinštitucionálne. Prejdite k Bezdrôtové -> bezdrôtové zabezpečenie a nastavte nasledujúce parametre:
Security Mode: WPA2 Personal
WPA Algorithms: TKIP+AES
WPA Shared Key: [select some random string of letters, numbers, and symbols like JF#d$di!Hdgio890]
Teraz sa môžete pýtať sami seba, prečo na Zemi nastavujeme pomerne bezpečnú konfiguráciu Wi-Fi na smerovači Wi-Fi, ktorý nepoužívame ako uzol Wi-Fi? Na šancu, že sa stane niečo zvláštne po tom, že povedzme, výpadok napájania, keď sa router zapne a vypne veľa času a funkcia Wi-Fi je aktivovaná, nechceme bežať Wi- Fi uzol a otvorený prístup do vašej siete. Zatiaľ čo šance na to nie sú dosť, trvá iba niekoľko sekúnd, kým sa bezpečnostné opatrenie aplikuje, takže je málo dôvodov, aby to nebolo.
Uložte zmeny a prejdite na Zabezpečenie -> Brána firewall.
Uncheck everything but Filter Multicast
Firewall Protect: Disable
V tomto okamihu môžete znova uložiť zmeny, skontrolovať zmeny, ktoré ste vykonali, aby ste zaistili, že sú všetky uviaznuté, a nasadíte váš "nový" prepínač kdekoľvek je to potrebné.
Rozšírená konfigurácia smerovača na prepnutie

Pre pokročilú konfiguráciu budete potrebovať kópiu DD-WRT nainštalovaného vo vašom smerovači. Hoci to robí pár krokov, poskytuje vám oveľa väčšiu kontrolu nad procesom a uvoľňuje prídavný port zariadenia.
Pripojte smerovač Wi-Fi až k sieti prostredníctvom jedného z portov LAN (neskôr môžete prepnúť kábel do portu WAN). Otvorte ovládací panel správy prostredníctvom webového prehliadača na pripojenom počítači. Prejdite na položku Nastavenie -> Základné nastavenie kartu, aby ste mohli začať.
Na karte Základné nastavenie skontrolujte, či sú nastavené nasledujúce nastavenia. Nastavenie sa zmeníniesu voliteľné a vyžadujú sa, aby zapli Wi-Fi smerovač do prepínača.
WAN Connection Type: Disabled
Local IP Address: [different than the primary router, e.g. 192.168.1.2]
Subnet Mask: [same as the primary router, e.g. 255.255.255.0]
DHCP Server: Disable
Okrem vypnutia servera DHCP zrušte začiarknutie všetkých polí DNSMasq ako spodnej časti podmenu DHCP.
Ak chcete aktivovať extra port (a prečo by ste nemali), v sekcii portu WAN:
Assign WAN Port to Switch [X]
V tomto bode sa router stal prepínačom a máte prístup k portu WAN, takže všetky LAN porty sú zadarmo. Pretože už sme na ovládacom paneli, mohli by sme tiež preklopiť niekoľko voliteľných prepínačov, ktoré ďalej uzamknú spínač a zabránia tomu, aby sa stalo niečo zvláštne. Voliteľné nastavenia sú usporiadané v ponuke, v ktorej sa nachádzajú. Nezabudnite uložiť svoje nastavenia pomocou tlačidla Uložiť pred presunutím na novú kartu.
Zatiaľ čo je stále v Nastavenie -> Základné nastavenie menu, zmeňte nasledovné:
Gateway/Local DNS: [IP address of primary router, e.g. 192.168.1.1] NTP Client: Disable
Ďalším krokom je úplne vypnúť rádio (ktoré nielenže zabije Wi-Fi, ale v skutočnosti vypne fyzický rádiový čip). Prejdite k Bezdrôtové -> Rozšírené nastavenia -> Rádiové časové obmedzenia:

Radio Scheduling: Enable
Select “Always Off”
Nie je potrebné vytvárať potenciálny problém s bezpečnosťou tým, že ponecháte rádio Wi-Fi zapnuté, vyššie uvedený prepínač úplne vypne.
pod Služby -> Služby:
DNSMasq: Disable ttraff Daemon: Disable

Pod Zabezpečenie -> Brána firewall kartu zrušte začiarknutie každého políčkaokrem "Filter Multicast", ako je vidieť na snímke vyššie, a potom vypnite SPI Firewall. Keď skončíte, uložíte a prejdete na kartu Správa. pod Správa -> Riadenie:
Info Site Password Protection: Enable
Info Site MAC Masking: Disable
CRON: Disable
802.1x: Disable
Routing: Disable
Po tomto poslednom kole vylepšenia uložte a potom aplikujte svoje nastavenia. Váš smerovač bol strategicky vyčerpaný tak, aby sa mohol plodiť ako veľmi spoľahlivý malý spínač. Nastal čas, aby ste si ju zaistili za stolom alebo zábavným centrom a zjednodušili kabeláž.