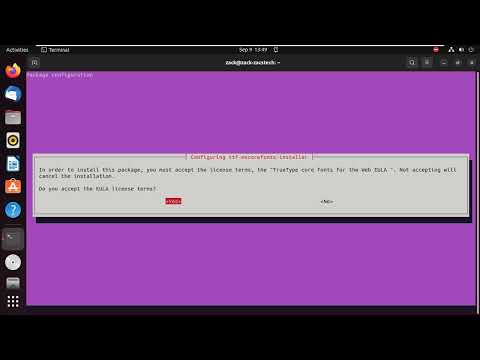Pozreli sme sa na to, ako sa rodičovská kontrola môže používať v systéme Windows 7, ako aj na to, ako monitorovať a kontrolovať používanie počítača, ale Family Safety môže byť použitá nielen na monitorovanie, ale aj na jemne nastavené obmedzenia toho, čo sa dá urobiť u konkrétneho používateľa účet.
Nastavenie účtov
Aby bolo možné zaviesť obmedzenia pre používateľov, musí každý používať svoj vlastný účet. Ak potrebujete vytvoriť nový účet pre vaše dieťa, stlačte klávesu Windows a C vyvolajte panel Charms a kliknite na položku Settings (Nastavenia) a potom na Change PC Settings (Zmeniť nastavenia počítača).
V dolnej časti obrazovky kliknite na odkaz "+ Pridať používateľa" a podľa pokynov na obrazovke pridajte nový účet buď pomocou e-mailovej adresy, alebo bez účtu Microsoft. Na otázku, či je to detský účet, ktorý ste vytvorili, nezabudnite začiarknuť políčko pred kliknutím na tlačidlo Dokončiť.

Teraz stlačte kláves Windows a C vyvolajte lištu Charms a kliknite na položku Settings (Nastavenia) a potom na položku Control Panel (Ovládací panel). Prepnite do veľkých ikon alebo malých ikon ako režim zobrazenia a kliknite na ikonu Family Safety (Rodinná bezpečnosť).
Kliknite na názov účtu, na ktorý chcete umiestniť obmedzenia, a uistite sa, že je vybratá možnosť "Zapnúť, vynútiť aktuálne nastavenia".

Obmedziť prístup na web
Ak chcete umiestniť obmedzenia na navštívené webové stránky, kliknite na prepojenie "Web filtrovanie" a potom zvoľte možnosť "[užívateľské meno] môže používať iba webové stránky, ktoré povolím". Obmedzenia stránok je možné zaviesť jedným z troch spôsobov - pomocou systému hodnotenia, použitím čierneho zoznamu alebo použitím bieleho zoznamu.
Najzákladnejší typ filtrovania je prvá možnosť - kliknutím na položku Nastaviť úroveň filtrovania webových stránok vyberte nastavenia. Existuje päť úrovní filtrovania, z ktorých si môžete vybrať, ktoré sú dobre opísané. V dolnej časti tejto časti je možnosť blokovať sťahovanie súborov, čo je dobrý spôsob, ako zabrániť deťom inštalovať nežiaduci softvér a panely nástrojov prehliadača.

Čiernobiele zoznamy
Ak chcete získať väčšiu kontrolu nad webovými stránkami, ktoré sú k dispozícii, kliknite na odkaz Povoliť alebo blokovať webové stránky vľavo. Ak ste sa rozhodli povoliť používateľovi prístup iba na stránky, ktoré boli zahrnuté do zoznamu povolených stránok, môžete vytvoriť tento zoznam.

Ďalšie kontroly účtov
Samozrejme, nie je to len internet, ktorý sa týka rodičov. Kliknite na odkaz Nastavenia používateľov naľavo od okna ovládacieho panela a získate prístup k ďalším nastaveniam.
Mnohí rodičia budú mať obavy z toho, ako dlho ich deti používajú svoj počítač a časové obmedzenia je možné zaviesť dvoma rôznymi spôsobmi. Kliknite na prepojenie "Časové limity" a potom môžete zadať čas, počas ktorého je možné použiť konkrétny používateľský účet (zákaz vychádzania) alebo obmedziť čas, ktorý sa dá použiť každý deň (časová rezerva).


Podobne, bezpečnosť pre rodinu môže byť tiež použitá na obmedzenie aplikácií, ktoré môžu používatelia spúšťať. Je to skvelý spôsob, ako zabrániť deťom hrať s pokročilými systémovými nástrojmi a meniť nastavenia, ktoré by ste radšej zostali nedotknuté.
Prejdite do sekcie "Obmedzenia aplikácií", vyberte možnosť obmedziť používateľský účet iba na konkrétne aplikácie a začiarknite aplikácie, ktoré chcete povoliť na použitie.