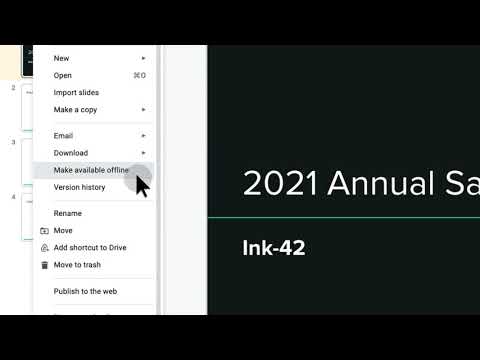Zahrali sme tu kroky pre systémy Windows 8 a Windows 7 - proces je v zásade rovnaký na každom z nich. Môžete použiť disk Windows 7 na zálohovanie súborov zo systému Windows 8 alebo naopak.
Zavádzanie z disku Inštalátora systému Windows
Najskôr vložte do počítača inštalačný disk systému Windows (alebo jednotku USB s inštalátorom systému Windows) a reštartujte počítač. Ak všetko funguje správne, zobrazí sa hlásenie "Stlačte ľubovoľné tlačidlo na zavedenie z disku CD alebo DVD". Stlačením tlačidla vstúpte do inštalačného programu. Ak sa táto obrazovka nezobrazuje, možno budete musieť zmeniť nastavenia zavádzania v systéme BIOS počítača.



Ak používate inštalačný disk systému Windows 7, vyberte položku Obnovte počítač pomocou obrazu systému, ktorý ste vytvorili skôr, kliknite na tlačidlo Ďalej, kliknite na tlačidlo Zrušiť a znova kliknite na tlačidlo Zrušiť.


Keď sa zobrazí príkazový riadok, zadajte príkaz poznámkový blok a stlačte kláves Enter pre spustenie okna programu Poznámkový blok. Kliknite na položku Súbor av okne programu Poznámkový blok vyberte položku Otvoriť.

Tento dialóg Otvoriť môžete, akoby bol oknom programu Windows Explorer - vyberte súbory a budete ich môcť skopírovať a prilepiť inde. Ak do počítača pripájate USB disk alebo vymeniteľný pevný disk, môžete naň skopírovať a prilepiť súbory.

Nepoužívajte dvojité kliknutie na ľubovoľné súbory alebo program Poznámkový blok sa pokúsi ich otvoriť, prípadne zmraziť. Ak vás program Poznámkový blok zamrzne, vráťte sa do okna príkazového riadka a zadajte ho taskmgr spustiť správcu úloh. Môžete ukončiť zamrznutú úlohu programu Poznámkový blok a znova spustiť program Poznámkový blok.

Radi by sme poďakovali Rujovi v fóre How-To Geek za to, že nám ukázali tento trik. Je to veľmi chytré, a chceli sme ho priniesť našim čitateľom. Ďakujem, Ruja!