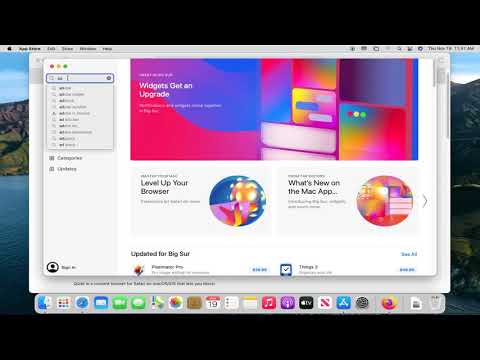Hľadáte spôsob, ako udržať vaše publikum záujem o vaše prezentácie v programe PowerPoint? Dnes sa pozrieme na to, ako pridať efekty animácie objektom v programe PowerPoint 2010.
Vyberte objekt, ktorý chcete animovať, a potom kliknite na tlačidlo Viac v skupine Animácie na karte Animácie.






Použiť viacero animácií na objekt
Ak chcete zobraziť efekty animácie, vyberte objekt a potom kliknite na tlačidlo Pridať animáciu. Tak ako sme urobili s prvým efektom, môžete sa vznášať a získať živý náhľad. Kliknutím aplikujete efekt. Animačné efekty sa vyskytnú v poradí, v akom sú použité.

Tabla animácie
Zoznam animácií použitých na snímku môžete zobraziť otvorením podokna animácie. Vyberte tlačidlo Podokno animácie v skupine Pokročilé animácie a zobrazí sa podokno animácie vpravo. Uvidíte, že každý efekt animácie v podokne animácie má priradené číslo vľavo.

Časové efekty animácie
Môžete zmeniť, keď sa vaša animácia začne prehrávať. Štandardne je On Click. Ak ju chcete zmeniť, vyberte efekt v podokne animácie a potom z rozbaľovacej ponuky Štart vyberte jednu z možností. S predchádzajúcim spustením v rovnakom čase ako predchádzajúca animácia a Po predchádzajúcom začne po poslednej animácii.



Možnosti efektov
Ak je po vybratí animácie k dispozícii tlačidlo Možnosti efektu, táto konkrétna animácia má niektoré ďalšie nastavenia efektov, ktoré je možné nakonfigurovať. Prístup k možnosti efektu môžete získať kliknutím pravým tlačidlom na animáciu v podokne animácie alebo výberom možnosti Možnosti efektu na páse kariet.



Animácia textu
Animácia textu funguje rovnako ako animácia objektu. Jednoducho vyberte textové pole a vyberte animáciu.



Testovanie animácií
Kliknutím na tlačidlo Ukážka kedykoľvek overte, ako vaše animácie vyzerajú.


záver
Animačné efekty sú skvelý spôsob, ako zaostriť pozornosť divákov na dôležité body a udržať záujem divákov o prezentácie v aplikácii PowerPoint. Ďalším cool spôsob, ako oživiť svoje prezentácie PPT 2010 je pridanie videa z webu. Aké tipy máte k tomu, aby ste svoje prezentácie v aplikácii PowerPoint zaujímavejšie?