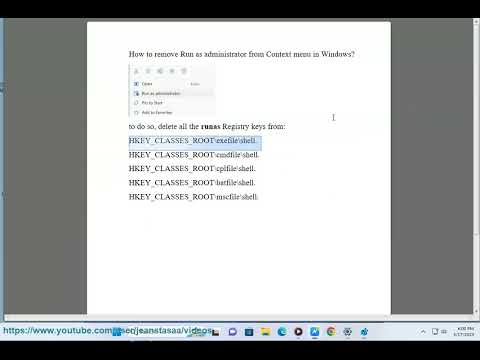Aj keď máme zariadenia so systémom Windows 10 s dotykovým displejom, myš zostáva dôležitou súčasťou používania, najmä ak chcete robiť nejakú hardcore prácu. Pri používaní dotyku je ťažké pretiahnuť - a pokiaľ ide o úpravu obrázkov a videí, nič nepodporuje myš. Takže ak ste používatelia myši, môže to byť dráždivý, ak váš ukazovateľ myši zaostáva alebo zamrzne v systéme Windows 10, je to veľký problém. V tejto príručke diskutujeme niekoľko tipov, ktoré vám môžu pomôcť zbaviť sa tohto problému, aby ste mohli hladko používať myš.
Ukazovateľ myši zaostáva alebo zamrzne
1] Čistite podložku pod myš a myš
To môže znieť len hlúpo, ale mnohokrát je jeden z týchto dvoch problémov. Už nemáme loptičky na myši, ale aj tie laserové svetlá sa môžu znečistiť. Vyčistite spodnú časť myši. Druhým je čistenie podložky pod myš, ktoré môže mať prach zozbierané už niekoľko rokov! Ak to pomôže, nezabudnite to mať na pamäti pre budúcnosť.
2] Zmeňte port USB
Ďalším základným tipom, ale pravdepodobne sú port USB, s ktorým je myš pripojená, alebo dongle vašej bezdrôtovej myši sa zdrží. Skúste sa pripojiť k inému portu a zistite, či to funguje pre vás.
3] Obnovte predvolené nastavenia

- Prejdite na položku Štart> Nastavenia> Zariadenia.
- Kliknite na myš a touchpad.
- Na pravej table kliknite na položku Ďalšie nastavenia myši.
- Na karte Ukazovateľ kliknite na Použi predvolené.
- Kliknite na tlačidlo Použiť a OK.
4] Zakázať plynulé posúvanie

5] Aktualizujte alebo vráťte ovládače myši

V ponuke WinX otvorte Správcu zariadení. Vyberte myš a kliknite pravým tlačidlom myši na položku Vlastnosti. Ďalej prepnite na časť Ovládač. Zrušenie je k dispozícii iba vtedy, ak bola aktualizácia nedávna. Ak tomu tak nie je, kliknite na Aktualizovať ovládač a systém Windows automaticky skontroluje problémy.
6] Skontrolujte, či počítač vypína myš
Ak používate prenosný počítač, správa napájania môže vypnúť zariadenia, ktoré sa nepoužívajú na šetrenie energie. To sa môže stať pri zariadení so systémom USB. Ak to chcete zmeniť, prejdite na položku Správca zariadení> Riadiace jednotky sériovej zbernice> Kořenový konektor USB> Správa napájania> zrušte začiarknutie políčka "Umožnite počítaču vypnúť toto zariadenie, aby šetril energiu“.

7] Aktualizujte grafické ovládače
Ak sa stretnete s problémom počas vysokého využitia grafiky alebo pri hraní hry, je najlepšie aktualizovať ovládače. Ak máte Intel, aktualizujte jeho grafické ovládače od správcu zariadení. V prípade, že máte NVIDIA, môžete urobiť to isté. Existujú ďalšie dve nastavenia, ktoré je potrebné zmeniť v prípade NVIDIA.
- Otvorte ovládací panel NVIDIA zo systémovej lišty a zmeňte výkonný procesor NVIDIA na Auto-select. Tým zabezpečíte, aby vodič používal najlepšie možnosti vhodné pre myš.
- Druhá vec, ktorú môžete urobiť, je zakázať Nvidia Zdieľať z nastavení položky Aplikácia GeForce skúsenosti.
8] Nastavenie bez oneskorenia pre touchpad
Ak sa to deje na dotykovom paneli, môžete skúsiť nastaviť oneskorenie na nulu. Otvorte položku Nastavenia> Zariadenia> Myš a touchpad. Tu môžete nastaviť oneskorenie pred kliknutím na Žiadne oneskorenie.
Tieto tipy vám pomôžu vyriešiť zaostávanie myši alebo zamrznúť v probléme so systémom Windows 10. Ak máte ďalšie návrhy, zdieľajte ich.
Súvisiace čítanie:
- Klávesnica alebo myš nefungujú
- Tlačidlo myši s ľavým kliknutím nefunguje
- Kliknite pravým tlačidlom myši na otvorenie.