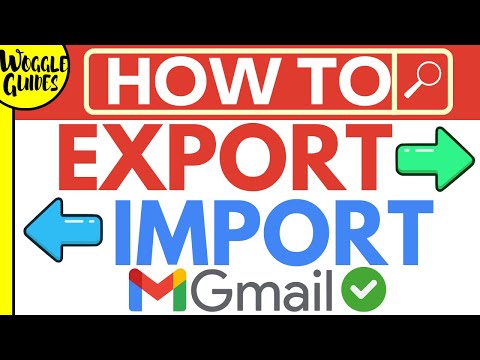ŠKOLSKÁ NAVIGÁCIA
- Zabezpečenie používateľských účtov a hesiel v systéme Windows
- Prevencia katastrof s riadením používateľských účtov
- Windows Defender a systém bez škodlivého softvéru
- Brána firewall systému Windows: Najlepšia ochrana vášho systému
- Používanie brány firewall systému Windows s rozšíreným zabezpečením
- Pomocou filtra SmartScreen na zobrazenie podozrivých webových stránok a aplikácií
- Použitie akčného centra pre dodatočné zabezpečenie a údržbu
- Udržujte systém aktualizovaný pre bezpečnosť a stabilitu
- Beyond Defender: Bezpečnostné produkty tretej strany v systéme Windows
- Všeobecné bezpečnostné tipy pre používateľov systému Windows
Väčšina používateľov sa nemusí do týchto nastavení nikdy potápať a potom sa môže stať, že raz, keď musíte povoliť prístup k aplikácii. Dozviete sa o Bráne firewall systému Windows s rozšíreným zabezpečením, o tom, čo je tento modul špeciálneho spravovania a ako ho môžete použiť na skutočné ovládanie všetkého, čo brána Windows Firewall robí.
Predtým však budete musieť jasne pochopiť typy pravidiel existujúcich v bráne firewall systému Windows a ich vlastnostiach. Naučíte sa aj to, čo môžete sledovať pomocou brány Windows Firewall s rozšíreným zabezpečením.
Potom sa nakoniec naučíte ako spravovať existujúce pravidlá v bráne firewall systému Windows a ako vytvoriť vlastné odchádzajúce a prichádzajúce pravidlá.
Ak ste hrali príliš s nastaveniami brány firewall systému Windows a veci sa začínajú zhoršovať, budete sa musieť naučiť ako obnoviť svoje nastavenia na ich predvolené hodnoty. Nebojte sa, táto lekcia ste pokryli a tiež sa podelíte o obnovenie všetkých nastavení brány firewall systému Windows.
Po dokončení tejto lekcie by ste mali mať veľmi dôkladnú znalosť brány firewall systému Windows.
Čo je brána firewall systému Windows s pokročilým zabezpečením?
Jednoducho povedané, Windows Firewall s pokročilým zabezpečením je modul snap-in pre správu brány firewall systému Windows, z ktorej môžete veľmi podrobne ovládať všetky pravidlá a výnimky, ktoré určujú, ako funguje brána firewall systému Windows.
Ak chcete získať prístup k nej, musíte otvoriť bránu firewall systému Windows, ako je zobrazené v predchádzajúcej lekcii, a potom kliknite alebo ťuknite na odkaz Rozšírené nastavenia v stĺpci naľavo.


Pochopenie pravidiel zabezpečenia prichádzajúcich, odchádzajúcich a pripojení
V bráne firewall systému Windows s pokročilým zabezpečením sa stretnete s tromi dôležitými typmi pravidiel:
- Prichádzajúce pravidlá - vzťahujú sa na návštevnosť, ktorá prichádza zo siete alebo z Internetu do vášho počítača alebo zariadenia so systémom Windows. Napríklad, ak preberáte súbor cez BitTorrent, sťahovanie súboru je filtrované cez prichádzajúce pravidlo.
- Odchádzajúce pravidlá - tieto pravidlá sa vzťahujú na návštevnosť, ktorá pochádza z vášho počítača a ide do siete a internetu. Napríklad vaša požiadavka na načítanie webovej stránky How-To Geek vo vašom webovom prehliadači je odchádzajúca návštevnosť a je filtrovaná prostredníctvom odchádzajúceho pravidla. Keď sa webové stránky prevezmú a načítajú váš prehliadač, ide o prichádzajúcu návštevnosť.
- Pravidlá zabezpečenia pripojenia Bez spoločných pravidiel, ktoré sa používajú na zabezpečenie prevádzky medzi dvoma konkrétnymi počítačmi počas prechodu cez sieť. Tento typ pravidla sa používa vo veľmi kontrolovaných prostrediach so špeciálnymi bezpečnostnými požiadavkami. Na rozdiel od pravidiel prichádzajúcich a odchádzajúcich, ktoré sa vzťahujú iba na váš počítač alebo zariadenie, pravidlá zabezpečenia pripojenia vyžadujú, aby obe počítače zapojené do komunikácie mali rovnaké pravidlá.
Všetky pravidlá môžu byť nakonfigurované tak, aby boli špecifické pre určité počítače, používateľské účty, programy, aplikácie, služby, porty, protokoly alebo sieťové adaptéry.
Pravidlá určitého typu môžete zobraziť výberom príslušnej kategórie v stĺpci vľavo.

Pravidlá brány firewall systému Windows majú nasledujúce parametre, ktoré je možné upraviť:
- Názov - názov pravidla, ktoré zobrazujete.
- Skupina - skupina, do ktorej patrí pravidlo. Skupina zvyčajne popisuje aplikáciu alebo funkciu systému Windows, do ktorej patrí pravidlo. Napríklad pravidlá, ktoré sa vzťahujú na konkrétnu aplikáciu alebo program, budú mať názov aplikácie / programu ako skupinu. Pravidlá, ktoré súvisia s rovnakou sieťovou funkciou, napr. Zdieľanie súborov a tlačiarní bude mať ako názov skupiny funkciu, ktorej sa týkajú.
- Profil - umiestnenie / profil siete pravidlo platí pre: súkromné, verejné alebo doméne (pre podnikové siete so sieťovými doménami).
- Povolená - informuje o tom, či je pravidlo povolené a aplikované systémom Windows Firewall alebo nie.
- Akcia - akcia môže "povoliť" alebo "blokovať" na základe toho, čo má pravidlo robiť.
- Prepísať - informuje o tom, či toto pravidlo nahrádza pravidlo existujúceho bloku. V predvolenom nastavení by mali mať všetky pravidlá pre tento parameter hodnotu "Nie".
- Program - program stolného počítača, na ktorý sa pravidlo vzťahuje.
- Miestna adresa - informuje o tom, či sa pravidlo uplatňuje iba vtedy, keď počítač má špecifickú IP adresu alebo nie.
- Vzdialená adresa - informuje o tom, či sa pravidlo uplatňuje iba vtedy, keď sú pripojené zariadenia so špecifickými adresami IP alebo nie.
- Protokol - zdieľa sieťové protokoly, pre ktoré platí pravidlo.
- Miestny port - informuje o tom, či sa pravidlo použije pre pripojenia uskutočnené na špecifických miestnych portoch alebo nie.
- Diaľkový port - informuje o tom, či sa pravidlo uplatňuje na pripojenia uskutočnené na konkrétnych vzdialených portoch alebo nie.
- Autorizovaní používatelia - používateľské účty, pre ktoré sa pravidlo uplatňuje (len pre prichádzajúce pravidlá).
- Autorizované počítače - počítače, pre ktoré platí pravidlo.
- Autorizované miestne princípy - používateľské účty, pre ktoré platí pravidlo (iba pre odchádzajúce pravidlá).
- Vlastník lokálneho používateľa - používateľský účet, ktorý je nastavený ako vlastník / tvorca pravidla.
- Balík aplikácií - to platí iba pre aplikácie z obchodu Windows Store a zdieľa názov balíka aplikácie, na ktorú sa pravidlo vzťahuje.
Čo je možné monitorovať z bránovej brány systému Windows s pokročilým zabezpečením
Pod tromi typmi pravidiel uvedených vyššie nájdete sekciu s názvom Monitorovanie. Ak ju rozbalíte, môžete zobraziť aktívne pravidlá brány firewall, aktívne bezpečnostné pravidlá pripojenia a zobraziť aktívne asociácie zabezpečenia.

Ako spravovať existujúce pravidlá brány firewall systému Windows
Prvá vec, ktorú by ste mali mať na pamäti pri práci s pravidlami, ktoré sú zabudované do brány firewall systému Windows, je, že je lepšie zakázať pravidlo než odstrániť. V prípade, že urobíte niečo nesprávne, je veľmi ľahké opraviť všetko tým, že opätovne povolíte zdravotne postihnuté pravidlá. Pravidlá, ktoré sa odstránia, sa nedajú obnoviť, pokiaľ neobnovíte všetky nastavenia brány firewall systému Windows na ich predvolené hodnoty.
Ak chcete pravidlo zakázať, najskôr ho vyberte a potom stlačte tlačidlo "Zakázať pravidlo" v stĺpci vpravo.


Všetky parametre, ktoré sme už uviedli v tejto lekcii, môžeme zmeniť v okne "Vlastnosti" tohto pravidla.

Ako vytvoriť odchádzajúce pravidlo pre bránu firewall systému Windows
Vytvorenie pravidiel v bráne firewall systému Windows s pokročilým zabezpečením je jednoduchšie, ako by ste si mysleli, a zahŕňa použitie priateľského sprievodcu. Na ilustráciu vytvoríme odchádzajúce pravidlo, ktoré blokuje prístup k sieti a internetu pre Skype, iba ak ste pripojení k nedôveryhodným verejným sieťam.
Ak to chcete urobiť, prejdite na "Odchádzajúce pravidlá" a stlačte "Nové pravidlo" v stĺpci vpravo.