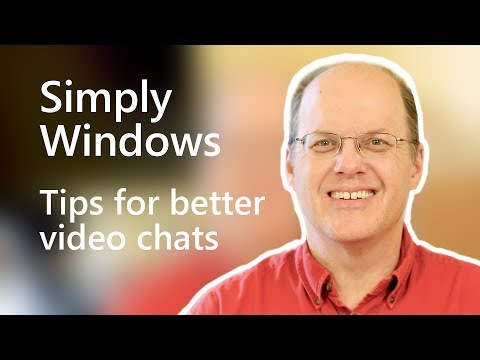ŠKOLSKÁ NAVIGÁCIA
- Zoznámenie sa so službou Gmail
- Mobilná aplikácia, kompozícia pošty a konverzácie
- Spravovanie a štítky doručenej pošty
- Mailové filtre a systém Star
- Príloh, podpisov a zabezpečenia
- Pozvánky a respondenti dovolenky
- Používajte službu Gmail ako zoznam úloh
- Viacnásobné účty, klávesové skratky a vzdialený odber
- Použite svoj účet Gmail na prístup k iným účtom
- Power Tipy a Gmail Labs
Akonáhle váš účet Gmail získava nejakú paru a začnete dostávať veľa správ, budete sa chcieť naučiť skrotiť torrent na zvládnuteľné prúdy. Filtre služby Gmail vám umožňujú spravovať prichádzajúce e-mailové správy a pomáhať udržať menej dôležitý e-mail mimo vašej cesty a filtrovať na štítok. Skôr než začnete sa učiť o filtroch v lekcii 4, budete sa musieť naučiť vytvárať a označovať ekvivalent zložiek v službe Gmail a o tom budeme dnes hovoriť.
Najskôr však budeme hovoriť o rozhraní automatizovaných kariet Gmailu, Prioritnej pošte a všetky nastavenia, ktoré obsahujú.
Automaticky kategorizovať svoju doručenú poštu pomocou konfigurovateľných záložiek
Gmail teraz ponúka automatické kategórie pre vaše doručené pošty. Táto funkcia prerušuje vaše priečinky doručenej pošty do sekcie Primárne, Sociálne, Propagácie, Aktualizácie a Fóra. Ak sa podieľate na mnohých službách online, táto funkcia môže byť užitočná.
V zásade správy prijaté pre určité typy stránok alebo určitý obsah, môžu byť zhromaždené v rôznych častiach doručenej pošty. Môže to mať za následok menej preplnenú schránku.

Zvoľte Karty, ktoré sú viditeľné v priečinku Doručená pošta
Tieto karty sú konfigurovateľné a umožňujú vám vybrať si karty, ktoré chcete mať vo svojej doručenej pošte. Ak chcete zmeniť zobrazenie kariet, kliknite na ikonu plus vpravo od kariet.


Môžete tiež vybrať, ktoré karty sa majú zobraziť vo vašej doručenej pošte na karte Doručená pošta na obrazovke Nastavenia v sekcii Kategórie.

Usporiadajte svoje správy pomocou štýlov a nastavení doručenej pošty
Štýly schránky umožňujú usporiadať doručenú poštu služby Gmail spôsobom, ktorý vám vyhovuje. Doručenú poštu môžete usporiadať pomocou konfigurovateľných kariet, ako už bolo spomenuté v tejto lekcii, alebo do sekcií ako "Nepřečtené", "Označené hviezdičkou" a "Dôležité".
Zmeňte typ doručenej pošty
Ak chcete prejsť na iný štýl doručenej pošty, otvorte obrazovku Nastavenia a kliknite na kartu Doručená pošta.




Štýl priečinka doručenej pošty môžete tiež rýchlo zmeniť tak, že myš posuniete nad štítok "Doručená pošta" a kliknete na šípku nadol, ktorá sa zobrazí. Z rozbaľovacej ponuky "Doručená pošta" vyberte požadovaný štýl doručenej pošty. Všimnite si, že pohyb myši nad každý štýl poskytuje stručný popis každého typu.

Usporiadajte a kategorizujte svoje správy pomocou štítkov
Stručne sme vás predstavili na štítkoch v hodine 1 tejto série. Štítky vám umožňujú usporiadať e-mailové správy do kategórií. Sú podobné zložkám, avšak na rozdiel od priečinkov môžete do jednej správy použiť viac ako jeden štítok.
POZNÁMKA: Služba Gmail podporuje maximálne 5 000 štítkov vrátane sub-štítkov. Ak prekročíte tento limit, môže sa zistiť, že vaša skúsenosť so službou Gmail je pomalší a môžu sa vyskytnúť chyby. Odstráňte štítky, ktoré už nemusíte používať. Odstraňovanie štítkov neodstraňuje správy.

Vytvorte nový štítok
Môžete si vytvoriť svoje vlastné štítky, aby vaše priečinky doručenej pošty boli usporiadané a dokonca presunúť správy z doručenej pošty do štítkov (pôsobiacich ako priečinky). Ukážeme vám, ako vytvoriť štítok vložený pod iným štítkom, ako napríklad podsložku v priečinku.
Ak chcete vytvoriť nový vlastný štítok, ktorý bude hlavným priečinkom, kliknite na položku Viac v zozname štítkov na ľavej strane hlavnej obrazovky služby Gmail.



Ak chcete vytvoriť podkategóriu pod nadradeným nadpisom, kliknite na tlačidlo "Vytvoriť nový štítok" znova.
V dialógovom okne "Nový štítok" zadajte do poľa "Zadajte nový názov menovky" názov podsúboru, ktorý chcete vytvoriť. Začiarknite políčko "Nest štítok pod", vyberte rodičovský štítok, ktorý ste práve vytvorili, z rozbaľovacieho zoznamu a kliknite na tlačidlo "Vytvoriť".


Vložený štítok vyzerá ako nasledujúci príklad.


Použiť štítky na správy
Existujú dva spôsoby použitia štítkov na správy. Oznámenia môžete pridať do správ, pričom správy zostanú v priečinku doručenej pošty. Správy môžete presúvať aj na štítky tak, ako ich presuniete do priečinkov. Ukážeme vám obe metódy.
Použiť štítky na správy pri odchode z nich do priečinka Doručená pošta.
Táto metóda vám umožňuje jednoducho aplikovať viacero štítkov na jednu správu.
Ak chcete správu priložiť k správe v priečinku doručenej pošty, začiarknite políčko naľavo od správy a vyberte ju (alebo otvorte správu). Potom kliknite na tlačidlo "Štítky" a v rozbaľovacej ponuke vyberte jeden alebo viac štítkov.
Pamätajte si, že do správy môžete použiť viac ako jeden štítok. V ponuke "Štítky" sa po vybratí štítkov nezmizne, takže môžete vybrať viacero štítkov naraz.
Ak chcete použiť vybrané štítky na správy, kliknite na tlačidlo "Použiť" v spodnej časti ponuky.


Použiť štítok na správu a presunúť ju von z doručenej pošty
Ak chcete aplikáciu prilepiť na správu a posunúť správu z doručenej pošty súčasne, pretiahnite ju na požadovaný štítok v zozname vľavo. Pri pohybe myši nad zoznamom sa rozbalí na zobrazenie štítkov, ktoré môžu byť v súčasnosti skryté.

Presunúť správu do štítku "Kôš" vymaže správu. To je to isté ako výber správy alebo jej otvorenie a kliknutie na tlačidlo "Odstrániť".
Otvorte štítok
Otvorenie štítku je ako otvorenie priečinka. Všetky správy spojené s týmto štítkom sú uvedené. Ak chcete otvoriť štítok, kliknite na požadovaný štítok v zozname štítkov na ľavej strane hlavnej obrazovky služby Gmail. Ak požadovaný štítok nie je viditeľný, kliknite na položku "Viac", čím získate prístup k úplnému zoznamu.




Ak chcete správu posunúť späť do priečinka doručenej pošty, jednoducho otvorte priečinok so štítkom na prístup k správe a presuňte správu späť do priečinka doručenej pošty. Upozorňujeme, že správa má na ňu štítok.
Odstrániť štítok zo správy
Ak sa rozhodnete, že nechcete mať konkrétny štítok spojený so správou, môžete ho ľahko odstrániť.
Ak to chcete urobiť, vyberte túto správu pomocou začiarkavacieho políčka naľavo od správy alebo otvorte správu. Kliknite na tlačidlo Akcie na štítkoch, zrušte výber menovky v rozbaľovacej ponuke, ktorú chcete zo správy odstrániť, a potom kliknite na tlačidlo Použiť.
POZNÁMKA: Môžete odstrániť viacero štítkov zo správy naraz. Jednoducho vyberte všetky štítky, ktoré chcete odstrániť, v rozbaľovacej ponuke Štítky a potom kliknite na tlačidlo Použiť.

Zmena farby štítku
Môžete priradiť farby k štítkom, aby ste ich mohli ľahko nájsť vo vašej doručenej pošte. Štandardne sú všetky menovky označené svetlom sivým pozadím a tmavosivým textom. Štítek "Osobné / priatelia" na obrázku nižšie používa predvolenú farbu. Ostatné štítky "HTG School" a "Admin" majú iné farby.


Môžete tiež použiť voľbu "Odstrániť farbu", ak chcete odstrániť farbu zo štítku a vrátiť sa na predvolené.

Zobrazte náhľad vybranej kombinácie, kde sa uvádza "Ukážka farieb štítkov".

Nastavenie prístupu na štandardné a vlastné štítky služby Gmail
Môžete ľahko vytvoriť prístup na štítky jedným kliknutím.
Ak to chcete urobiť, otvorte štítok, ako sme už hovorili v tejto lekcii, potom presuňte favikón stránky z panela s adresou na panel s nástrojmi Záložky. Teraz môžete kliknúť na túto záložku a získať prístup ku všetkým vašim správam priradeným k tomuto štítku.

Skryť a zobraziť štítky v službe Gmail
Ak máte v Gmaile dlhý zoznam štítkov, možno budete chcieť, aby určité štítky viditeľne používali častejšie, zatiaľ čo zvyšok ste skrývajú.
Skryť označenie
Ak chcete skryť označenie v službe Gmail, kliknite na štítok, ktorý chcete skryť, v zozname štítkov pod tlačidlom "Spracovať" a presuňte ho na odkaz "Viac" pod zoznamom viditeľných štítkov.
POZNÁMKA: Odkaz "Viac" sa stáva odkazom "menej", keď presuniete štítok na ňu.


Vytvorte viditeľný skrytý štítok
Ak chcete, aby sa skrytý štítok zobrazil, kliknite na položku "Viac" (ak je to potrebné), aby ste zobrazili sekciu "Kategórie". Kliknite a potiahnite požadovaný štítok z časti "Kategórie" na štítok "Doručená pošta".

Skryť predvolené štýly systému Gmail, ako napríklad hviezdička, odoslaná pošta, koncepty, spam alebo koša
Preddefinované štítky služby Gmail môžu byť tiež skryté. Ak chcete skryť niektorý z týchto štítkov, v zozname štítkov kliknite na položku "Viac".


V časti "Systémové štítky" nájdite štítok systému, ktorý chcete skryť, a kliknite na odkaz skryť v stĺpci "Zobraziť v štítku".


Nastavenia prístupových štítkov na obrazovke nastavení
Na obrazovke s nastaveniami "Štítky" môžete pristupovať aj pomocou tlačidla "Nastavenia". Budeme sa odvolávať na rôzne časti obrazovky Nastavenia v tejto sérii. Postup prístupu k nastaveniam bude vždy rovnaký.
Prístup k nástrojom filtrovania na obrazovke "Nastavenia" kliknite na tlačidlo "Nastavenia" (ozubené koliesko) v pravom hornom rohu hlavného okna služby Gmail.



Skryť štítky bez automatického prečítania pošty v službe Gmail
So schopnosťou skryť štítky a automaticky nasmerovať správy do týchto štítkov pomocou filtrov (pozri nasledujúcu časť), možno vás zaujíma, ako rýchlo zistiť, či máte na skrytých štítkoch neprečítané správy. Môžete ľahko zvoliť zobrazenie skrytých štítkov, ak sú v nich nepresané správy. Týmto spôsobom si nenechajte ujsť žiadne dôležité správy.
Ak chcete nastaviť službu Gmail tak, aby sa skryje štítky, pokiaľ neobsahujú neprečítané správy, prejdite na obrazovku nastavení štítkov pomocou niektorého z vyššie uvedených spôsobov.
Pre každý systém a vlastný štítok, ktorý chcete skryť, ak neobsahuje neprečítanú poštu, kliknite na odkaz "Zobraziť ak je neprečítané".



Nasleduje …
To nám prináša koniec lekcie 3. Mali by ste mať dosť pevnú predstavu o tom, ako udržiavať svoju schránku zorganizovanú pomocou rôznych kariet, štýlov a nastavení. Najlepšie je, že ste na ceste k osvojeniu si e-mailu pomocou štítkov!
V ďalšej lekcii rozšírime diskusiu o štítkoch tak, aby zahŕňali filtre - napríklad ako používať filtre na automatické používanie štítkov, ako aj to, ako prevziať existujúce filtre a exportovať ich do iného účtu služby Gmail.
Potom, aby sme zavreli veci, predstavujeme hviezdny systém, ktorý vám pomôže sledovať dôležité e-maily.