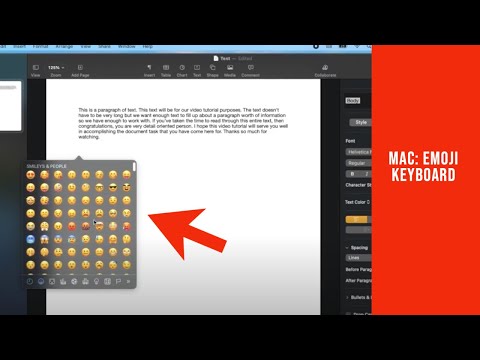Metóda záleží: obrazovka vs. tlač
Systémy Windows 10, MacOS a mnohé prehliadače umožňujú tlačiť ľubovoľnú stránku do súboru PDF. Staršie verzie systému Windows obsahujú aj zabudovanú možnosť "vytlačiť" ľubovoľný súbor na XPS, alternatívu podobnú formátu PDF. Stačí prejsť na požadovanú webovú stránku, vybrať položku Súbor> Tlačiť a zvoliť "Microsoft Print to PDF" (ak ju máte) alebo "Microsoft XPS Document Writer" (ak nemáte). V systéme macOS kliknite na tlačidlo "PDF" v dialógovom okne Tlač.
Vzhľadom na to, možno by ste sa zaujímali, prečo je zachytenie obrazovky na webovej stránke dokonca dôležité. Nebolo by to jednoduché jednoducho stlačiť klávesy Ctrl + P a previesť webovú stránku do formátu PDF alebo XPS?

Keď používate nástroj na snímanie obrazovky, nevytvárate webovú stránku prostredníctvom tvorcu dokumentov. Zachytávate pixel pixelov - presne to, čo vidíte na obrazovke. Nielen, že je to užitočné pre archívne účely, pretože ste získali presnú reprezentáciu webovej stránky 1: 1, ale môžete tiež zobrazovať ostatným ľuďom presne to, ako stránka vyzerá ako proti tomu, ako presne vytiskne stránku.
S ohľadom na to sa pozrime na tri techniky, ktoré môžete použiť na zachytenie celej webovej stránky na jednej snímke: samostatné nástroje na zachytávanie obrazovky, zásuvné moduly prehliadača a praktickú webovú službu, ktorá funguje všade, kde sa nachádzate.
Možnosť jedna: Zachyťte webovú stránku pomocou samostatného nástroja na kontrolu obrazovky

Našťastie existuje veľa nástrojov tretích strán, ktoré dokážu zachytiť "posúvanie rolovaním" alebo "celú stránku", pričom nástroj na snímanie obrazovky sa bude prechádzať cez webovú stránku a zachytiť a upevniť snímky obrazovky do jedného kontinuálneho obrázka. Nástroj na zachytávanie obrazovky, ktorý som používal už veľa rokov, má funkciu FastStone Capture (Windows, $ 20, vidieť vyššie); spustené tlačidlom na paneli nástrojov alebo stlačením klávesov Ctrl + Alt + PrtScn. Poznámka: Stále môžete bezplatne prevziať bezplatnú verziu FastStone Capture z aplikácie Portable Freeware Collection (hoci táto verzia nemá novšie funkcie, nemá scrolling capture).
Screenpresso (Windows, free) má aj funkciu rolovania zachytenia, rovnako ako populárny nástroj SnagIt (Windows / Mac, $ 50). Pri vyhľadávaní nástroja na snímanie obrazovky (alebo pri vyhľadávaní dokumentácie už existujúceho nástroja) vyhľadajte kľúčové slovo "rolovanie" a zistite, či má potrebnú funkciu.
Možnosť druhá: Zachytiť webovú stránku s doplnkom prehliadača

Zatiaľ čo tam je viac ako niekoľko nástrojov na rozšírenie prehliadača vonku, máme radi Nimbus Screenshot, vidieť vyššie. Je to zadarmo, je k dispozícii pre prehliadač Chrome a Firefox, a má pekné čisté rozhranie, v ktorom sa práca vykonáva. Stačí kliknúť a zachytiť a zarovnať obrázok pre vás. Ešte lepšie môžete po dokončení ľahko uložiť obrázok do počítača, alebo ho nahrať na disk Google alebo ako voľný priestor.
Možnosť tretia: Zachyťte webovú stránku pomocou webového nástroja

Zatiaľ čo oba nástroje fungujú dostatočne dobre, aplikácia Web-Capture má na dvoch frontoch okraj: umožňuje vám určiť formát obrázka a podporuje zachytenie pomocou záložky (takže môžete otvoriť skratku v paneli s nástrojmi prehliadača pre prístup k službe zachytávania). Ak ste novým bookmarkletmi, pozrite si náš praktický sprievodca.
To je všetko, čo k tomu patrí: či už používate nástroj tretej strany, rozšírenie prehliadača alebo dokonca webový nástroj, môžete jednoducho zachytiť celú webovú stránku v jednom súbore obrázkov, aby ste ju zachovali pre potomkov, svojho šéfa, súdny prípad alebo akýkoľvek dôvod, prečo máte záujem o perfektné zobrazenie celej webovej stránky z pixelov na pixel.