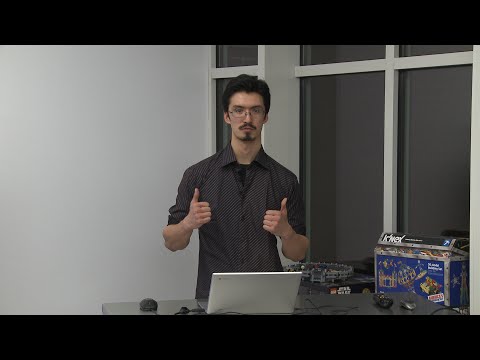Vyhľadávacie prepínače a parametre
Rovnako ako pri každom nástroji založenom na príkazovom riadku v systéme Windows, existujú určité prepínače a parametre, ktoré budete potrebovať na to, aby nástroje efektívne používali. Tieto sú uvedené a vysvetlené nižšie.
- / v - Tento prepínač zobrazí všetky riadky, ktoré neobsahujú zadaný reťazec slov.
- / c - Tento prepínač informuje vyhľadávací nástroj o tom, koľko riadkov obsahuje hľadané výrazy.
- / n - Tento prepínač zobrazuje čísla, ktoré zodpovedajú riadkom.
- / i - Tento prepínač hovorí nájsť, aby ignoroval text, ktorý hľadáte.
Okrem týchto prepínačov existujú dva parametre, ktoré môžete pomocou tohto nástroja špecifikovať.
- " String" - Reťazec bude slová, ktoré hľadáte vo svojich dokumentoch. Musíte vždy pamätať na to, aby ste túto sekciu obklopili úvodzovkami, inak váš príkaz vráti chybu.
- cesta - Tento parameter určuje miesto, ktoré chcete vyhľadať. Toto môže byť rovnako široké ako výpis jednotky alebo špecifický ako definovanie jedného alebo viacerých súborov. Ak neurčíte cestu, FIND sa vás bude opýtať na zadanie textu alebo môže prijať text pipetovaný z iného príkazu. Keď ste pripravení na ukončenie manuálneho zadávania textu, môžete stlačiť klávesy "Ctrl + Z". O tomto sa budeme zaoberať neskôr.
Nájsť syntax
Rovnako ako všetky nástroje v oknách, budete musieť vedieť, ako zadávať svoje príkazy. Nasledujúca syntax je perfektný model.
FIND [SWITCH] 'String' [Pathname/s]
V závislosti od vášho príkazu dostanete jednu z troch% chybových% odpovedí.
- 0 - hľadal reťazec, ktorý ste hľadali.
- 1 - Reťazec, ktorý ste hľadali, nebol nájdený.
- 2 - Znamená to, že ste mali zlý prepínač alebo boli nesprávne parametre.
Prajeme to
Skôr ako začneme, mali by ste si stiahnuť naše tri vzorové textové dokumenty, ktoré budeme používať na test.
- dokument
- vzorka
- cvičenie
Tieto dokumenty obsahujú každý odsek textu s niekoľkými podobnými zoskupeniami slov. Po stiahnutí týchto troch dokumentov ich môžete skopírovať do ľubovoľnej zložky v počítači. Na účely tohto tutoriálu umiestnime všetky tri textové dokumenty na pracovnú plochu.
Teraz budete musieť otvoriť okno so zvýšeným príkazovým riadkom. Otvorte ponuku Štart v systéme Windows 7 a 10 alebo otvorte funkciu vyhľadávania v systéme Windows 8 a vyhľadajte CMD. Potom kliknite pravým tlačidlom myši a potom stlačte "Spustiť ako správca". Aj keď nepotrebujete otvoriť okno s príkazovým riadkom, pomôže vám vyhnúť sa akýmkoľvek problémovým dialógovým oknám.

- Vyhľadajte jeden dokument pre reťazec slov.
- Vyhľadajte viaceré dokumenty pre rovnaký reťazec slov.
- Počítanie počtu riadkov v súbore alebo viacerých súboroch.
Scenár 1 - Vyhľadajte jeden dokument pre reťazec slov.
Po stiahnutí vašich troch dokumentov zadáme príkaz na vyhľadanie textového súboru s názvom "cvičenie" pre slová "martin hendrikx". Použite príkaz uvedený nižšie. Nezabudnite vložiť vyhľadávací reťazec do úvodzoviek a zmeňte cestu tak, aby zodpovedala priečinku, v ktorom sú uložené vaše dokumenty.
find 'martin hendrikx' C:UsersMartinDesktopexercise.txt

find /i 'martin hendrikx' C:UsersMartinDesktopexercise.txt


Scenár 2 - Vyhľadajte viacero dokumentov pre rovnaký reťazec slov.
Teraz, keď viete, ako vykonať základné vyhľadávanie, skúsme rozšíriť rozsah vyhľadávania. Teraz vyhľadáme dva textové súbory (cvičenie a vzorka) pre výraz "sushi". Urobte to zadaním nasledujúceho reťazca. Nezabudnite zmeniť cestu, aby zodpovedala umiestneniu vašich súborov a pridajte prepínač "/ i" tak, aby vaše vyhľadávanie nerozlišovalo veľké a malé písmená.
find /i 'sushi' C:UsersMartinDesktopexercise.txt C:UsersMartinDesktopsample.txt


find /i 'sushi' C:UsersMartinDesktop*.txt
Scenár 3 - Počítanie počtu riadkov v súbore.
Ak chcete vedieť, koľko riadkov je v súbore, môžete použiť príkaz na vyhľadávanie uvedený nižšie. Nezabudnite pridať medzeru medzi všetkými prepínačmi. V tomto prípade nahradíme názov cesty súborom "sample.txt". Ak chcete len číslo ako výsledok, použite tento príkaz:
type C:UsersMartinDesktopsample.txt| find '' /v /c

find /v /c “” C:UsersMartinDesktopsample.txt

find /v /c “” C:UsersMartinDesktop*.txt

Image Credit: Littlehaulic na Flickr.com