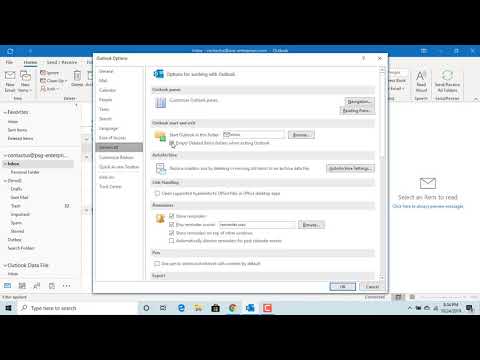Podobne ako väčšina služieb cloud storage, OneDrive uľahčuje ukladanie súborov v cloude a dokonca ich zdieľať s inými ľuďmi. Funkcia "Načítať" je užitočná doplnková funkcia, ktorá umožňuje prihlásiť sa do svojho účtu OneDrive na ľubovoľnom webovom prehliadači a potom vzdialene pristupovať k súborom na ľubovoľnom počítači so systémom OneDrive. Jedna zaujímavá poznámka je, že funkcia Fetch nie je podporovaná v systéme Windows 8.1. Očakávame, že je to preto, že Windows 8.1 bol prvou verziou na integráciu OneDrive (potom pomenovaná SkyDrive) do operačného systému a načítanie len nebolo k dispozícii.
Ak používate systém Windows 10, je dobré ísť. Jednoducho sa uistite, že sa prihlásite do svojho účtu OneDrive skôr, ako začnete. Ak používate systém Windows 7 alebo 8 (nie 8.1), stiahnite aplikáciu OneDrive (ak ste to ešte neurobili), nainštalujte ju a prihláste sa. Ak ešte nemáte účet OneDrive, je to jednoduché a zadarmo nastaviť jeden a užitočné aj vtedy, keď je načítanie jediné, prečo ho používate.
Ako povoliť načítať vo vašich nastaveniach OneDrive
Funkcia načítania nie je v predvolenom nastavení povolená. Po prihlásení do služby OneDrive na počítači budete musieť zapnúť. Kliknite pravým tlačidlom myši na ikonu OneDrive v systémovej lište.



Ako získať prístup k vzdialeným súborom pomocou funkcie Načítať
Teraz, keď máte zapnutý Fetch, môžete vzdialene pristupovať k súborom z ľubovoľného moderného webového prehliadača. Stačí prejsť na stránku OneDrive a prihlásiť sa.

Mali by ste vidieť všetky známe zložky z počítača. Zložky, ktoré sú uložené na diaľku v počítači, majú pevné modré miniatúry, takže je ľahšie určiť, čo hľadáte. Stačí kliknúť na ľubovoľnú zložku a otvoriť ju.

Keď ste našli priečinok so súbormi, ktoré ste potom, máte niekoľko možností. Ak chcete súbor prevziať do počítača, ktorý práve pracujete, stačí kliknúť na súbor. Prípadne môžete kliknúť pravým tlačidlom myši na súbor a vybrať možnosť Upload do aplikácie OneDrive a pridať súbor do priečinkov OneDrive. Budete mať možnosť určiť, do ktorej priečinka chcete odovzdať.