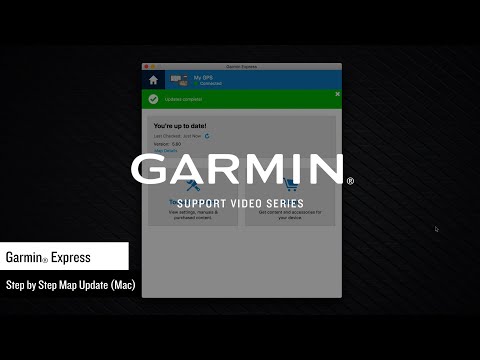Či chcete sledovať, čo vaše deti robia, sledovať aktivity ľudí, ktorí sa pripájajú k vášmu hotspotu Wi-Fi, alebo ste o niečo zaujímavejší ako priemerná osoba, nasledujúca príručka vám pomôže sledovať obidva globálne požiadavky na adresy URL pochádzajúce z vašej siete a požiadavky pochádzajúce od jednotlivých používateľov v sieti. Je to dvojstupňový prístup, takže môžete ľahko robiť jeden bez druhého (individuálne monitorovanie bez globálneho monitorovania alebo naopak).
Čo potrebujete na povolenie zaznamenávania webových adries
Pretože táto technika je dvojitá, rozdelíme časť Čo potrebujete na dve časti. Po prvé, ak máte záujem len o globálnu registráciu - vedenie záznamu o každej adrese URL, ktorú ste navštívili z vášho internetového pripojenia, ale bez toho, aby ste zistili, aký konkrétny počítač robí žiadajúci - budete potrebovať nasledujúce veci:
- Smerovač, ktorý vám umožňuje nastaviť vlastné servery DNS (prevažná väčšina smerovačov to robí)
- Voľný účet OpenDNS
Ak chcete získať podrobnejší prehľad o požiadavkách na adresy URL v sieti a nebudete mať záujem vynaložiť trochu viac úsilia, budete potrebovať
- Smerovač, ktorý umožňuje protokolovanie (opäť väčšina smerovačov robí)
- Bezplatná kópia programu WallWatcher
Prvá metóda je najjednoduchšia a vyžaduje len pár minút nastavenia. Nevýhodou je to, že smerovač + metóda OpenDNS umožňuje iba vidieť, že žiadosti sa robia zo svojej siete a nie kto ich robí. Takže budete vedieť, že došlo k viacerým návštevám stránok ABC a XYZ, ale všetko, čo budete vedieť, je, že pochádzajú z vašej siete. Menší nevýhodou je, že to nie je v reálnom čase, takže budete musieť počkať zhruba jeden deň, kým sa denníky aktualizujú na kontrolu.
Druhá metóda zahŕňala zapnutie systému Sys Log na smerovači a následné vytiahnutie tohto denníka, zaradenie do programu na analýzu (konkrétne na vyriešenie všetkých týchto adries adresami, ktoré sú čitateľné pre človeka) a následné čítanie zoznamu. Pomocou tejto techniky uvidíte konkrétne, ktorý počítač alebo zariadenie v sieti, v ktorom čase, pristupuje k akým stránkam.
Odporúčame vám pracovať pomocou tutoriálu a nastaviť obe metódy. Použite prvú metódu (OpenDNS), aby ste si všimli veci a druhú a intenzívnejšiu metódu (analýzu záznamov), keď si všimnete niečo nesmierne a chcete sa ponoriť hlbšie, aby ste zistili, čo sa deje.
Konfigurácia smerovača pre OpenDNS


kliknite Pridajte sieť na paneli Dashboard OpenDNS potvrďte, že adresa IP, ktorú navrhujete, je IP adresa domáceho internetového pripojenia. Pomenujte spojenie Domov (alebo názov akejkoľvek siete, ktorú plánujete pri prihlasovaní webových adries).
Keď skončíte, ak vás automaticky nezabudne nastavenie podmenu ovládacieho panela kliknite na záložku, aby ste tam mohli navigovať. Nájdete tu novú sieť, ktorú ste vytvorili, uvedenú podľa štítku, ktorý ste dali, a vašej IP adresy. Predtým, než začne služba OpenDNS pre nás zaznamenávať, musíme to urobiť. Kliknutím na adresu IP získate prístup k nastaveniam tejto siete.

Akonáhle sa dostanete do ponuky nastavení kliknite na Štatistiky a denníky v ľavom stĺpci. V ponuke Štatistiky a denníky začiarknite políčko Povoliť štatistiky a denníky a potom kliknite na tlačidlo platiť, Teraz, keď ste povedali, že OpenDNS monitoruje vaše pripojenie, je čas ísť prepnúť servery DNS vo vašom smerovači tak, aby smerovali na OpenDNS, takže bude mať určitú návštevnosť na monitorovanie.
Používame smerovač Linksys s nainštalovaným vlastným firmou Tomato. Aby sme sa dostali k nastaveniam DNS, ktoré sme prihlásili do smerovača, prejdite na Základné -> Sieť -> Statický DNS, ako:

Váš smerovač by mal mať podobnú ponuku. Tipy na konkrétnom smerovači nájdete tu v sprievodcovi smerovača OpenDNS. V závislosti od routeru a firmvéru budete mať sloty pre 2-4 adresy servera DNS. Vyplňte toľko slotov, ktoré máte k dispozícii, pomocou nasledujúcich adries IP v nasledujúcom poradí:
- 208.67.222.222
- 208.67.220.220
- 208.67.220.222
- 208.67.222.220
Po pridaní nových serverov DNS do smerovača nezabudnite uložiť nastavenia. Od tohto bodu vpred bude OpenDNS zaznamenávať všetky žiadosti o adresy URL pochádzajúce z vašej domácej siete. Ak ich chcete jednoducho prihlásiť do svojho účtu OpenDNS, kliknite na štatistiky a prezrite si kartu domény dát. Stojí za to poznamenať, že štatistiky nie sú aktualizované v reálnom čase a mali by ste očakávať aspoň 12-24 oneskorenie medzi návštevou stránky a zobrazením domény na vašej stránke štatistiky. Potrebujete rýchlejšiu kontrolu? Čítajte ďalej, ak chcete povoliť protokolovanie na úrovni routeru.
Uistite sa, že ste si prezreli stránky podpory na OpenDNS, aby ste získali väčšiu predstavu o ďalších veciach, ktoré môžete robiť s OpenDNS (napríklad filtrovanie voľného obsahu). Je to viac než len rýchlejší server DNS s funkciami prihlásenia!
Povolenie protokolovania smerovača a analýzy denníkov

Po prvé, musíme povoliť prihlásenie do nášho smerovača. Nikdy sme sa nenachádzali na smerovači, ktorý nemá funkciu protokolovania, takže je veľmi pravdepodobné, že sa môžete pripojiť k svojmu pripojeniu. Spravujeme smerovač Linksys s nainštalovaným Tomtom, takže sa chystáme navigovať Stav -> Denníky -> Konfigurácia protokolu a potom skontrolujte Prihláste sa do vzdialeného systému a potom pripojte IP adresa z počítača, na ktorý chceme nainštalovať službu Wall Watcher. Táto adresa IP je interná IP adresa v sieti LAN, v našom prípade 192.168.1.117. Potom pod tým v Pripojenie protokolovania sme prepínali vstup a výstup na oba, Prejdite nadol a kliknite na tlačidlo Ušetriť.
Smerovač teraz zaznamenáva a vysiela záznamy cez sieť do nášho hostiteľského počítača. Čas na inštaláciu nástenného pozorovateľa. Nástěnka Watcher nie je jednoduchá aplikácia s jedným kliknutím na inštaláciu, takže dávajte pozor na nasledujúce pokyny, aby ste predišli zbytočnému frustrácii.
Najprv stiahnite aplikácie Wall Watcher a Knižnicu nástěnných pozorovateľov. Vytiahnite ich do rovnakej zložky. Spustite program Setup.exe (ak sa vyskytne chyba o chýbajúcom súbore jazyka, stiahnite a nainštalujte chýbajúcu súčasť od spoločnosti Microsoft tu). Pri prvom spustení nastavenia sa zobrazí nasledujúce dialógové okno:

Skontrolovali sme všetky štyri, ale minimálne musíte skontrolovať prvú, Nainštalujte a zaregistrujte súbory knižnice, Preskočiť tento krok nevyhnutne vedie k chybám, ak náhodou nemáte nainštalované presné knižnice a súbory, ktoré aplikácia potrebuje.

V tomto okamihu uvidíte naozaj zaneprázdnený okná s celým prevádzkou. Všetko to bude vo forme IP, ktorá vám nie je mimoriadne užitočná, pokiaľ nemáte pocit, že by ste ručne vyriešili IP adresy (čo môžete okrem toho použiť v adresári WallWatcher pomocou priloženej adresy IP-URL.exe).

Kliknite na Možnosti -> Denník na paneli s ponukami. V ponuke protokolovania skontrolujte Previesť adries IP na adresy URL a OK, ak chcete použiť NetBios 137, Kliknite na tlačidlo OK a vráťte sa späť na hlavný panel WallWatcher. Teraz vedľa adresy IP by ste mali vidieť skutočné adresy URL, ktoré sa otáčajú:

Ešte dôležitejšie pre druhý bod nášho monitorovacieho projektu je zobrazenie lokálnej IP adresy. Celá návštevnosť na vyššie uvedenej obrazovke pochádza z počítača *.117. Pri pohľade na denník môžem ľahko vidieť svoju návštevu Redditu počas testovacej fázy nastavenia. Aj keď vy môcť Sledujte veci v reálnom čase, ak ste tak naklonený, aplikácia WallWatcher zaznamenáva všetky pripojenia a vyberiete z routeru čerstvé protokoly, ak to bude potrebné v jednotlivých prípadoch, takže môžete nechať bežať na pozadí (alebo vôbec nie, kým necítite potrebu vypáliť a urobiť nejakú analýzu).
WallWatcher je absolútne zabalený s nastaveniami a filtrami, takže môžete jednoducho vylepšiť, aby ste vylepšili konkrétne zariadenie vo vašej sieti, ignorovali návštevnosť nezávadných zdrojov, ktoré ste vymenovali v bielom, nastavili upozornenia pre stránky, ktoré ste uviedli na čiernu a ďalšie. S trochou experimentov budete skúmať vaše záznamy tak, ako chcete a s chirurgickou presnosťou.
Vďaka dvojrozmernému prístupu, ktorý sme tu položili, môžete ľahko udržiavať globálne oko na vašej sieti z pohodlia vášho ovládacieho panela OpenDNS a zaraďovať sa, aby ste vykonali analýzu požiadaviek podľa vašich súborov denníkov, aby ste zistili, kto je konkrétne robiť čo. Slečna Scarlettová na iPad navštíviť HelloKitty.com? Budete mať záhadu vyriešený v žiadnom okamihu.