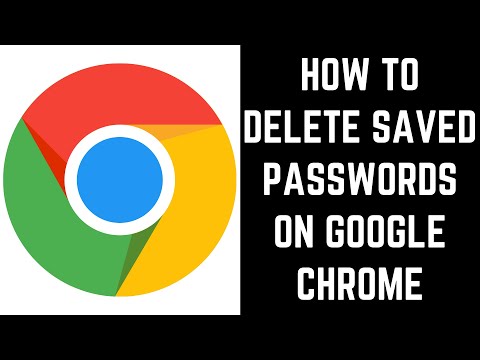Ak používate špecializovanú myš s prenosným počítačom alebo stolným počítačom, ale s počítačom Tlačidlo ľavého kliknutia myši nefunguje v systéme Windows 10/8/7 z nejakého dôvodu, tu sú niektoré návrhy, ktoré vám môžu pomôcť vyriešiť problém. Tieto návrhy môžete vyskúšať, ak ľavé tlačidlo myši touchpad nefunguje.
Niektoré z týchto návrhov môžu vyžadovať, aby ste použili tlačidlo s ľavým kliknutím - ktoré vo vašom prípade nefunguje. V takýchto prípadoch môžete použiť dotyk, ak má vaše zariadenie, ďalšiu myš alebo klávesy so šípkami / klávesami na navigáciu.
Tlačidlo myši s ľavým kliknutím nefunguje
Ak ľavé tlačidlo myši nepracuje správne na vašom notebooku alebo počítači s operačným systémom Windows 10, nájdete návrhy, ktoré vám pomôžu odstrániť problém myši kliknutím ľavým tlačidlom myši.
Najprv skontrolujte, či je zariadenie v prevádzke. Môžete to vyskúšať na inom počítači a pozrieť si ho. Po vykonaní toho musíte zabezpečiť, aby myš bola nastavená správne. Presnejšie, musíte vybrať ľavé tlačidlo ako primárne tlačidlo. Ak to chcete urobiť, otvorte okno Nastavenia systému Windows> Zariadenia> Myš.

Na pravej strane vyberte položku ľavý z rozbaľovacej ponuky, kde sa hovorí Vyberte hlavné tlačidlo.
Skontroluj teraz. Ak to stále nepomohlo, prečítajte si ďalej.
1] Reštartujte program Windows File Explorer
To je pravdepodobne najjednoduchšia vec - a niekedy to pomáha. Ak chcete reštartovať program Windows Explorer, musíte otvoriť správcu úloh. Stlačením klávesov Ctrl + Shift + Esc otvoríte Správcu úloh v systéme Windows. Potom použite šípku nadol na výber Windows Explorer a pomocou tlačidla Tab vyberte položku Reštart voľba. Potom použite vstúpiť kliknite na ňu.
2] Zmeňte port USB
Zmeňte port USB a pozrite. Niekedy bez akéhokoľvek dôvodu to môže pomôcť.
3] Preinštalujte ovládač myši
Zastaraný alebo poškodený ovládač zariadenia môže spôsobiť takéto problémy. Musíte aktualizovať alebo znovu nainštalovať ovládač myši. Ak to chcete urobiť, z ponuky Win X otvorte Správcu zariadení. Vyhľadajte myš a iné polohovacie zariadenia a kliknite pravým tlačidlom myši na ovládač myši a otvorte ho vlastnosti, Prepnúť na vodič kliknite na kartu Zariadenie odinštalujte Tlačidlo.

Teraz odpojte myš a potom ho znova zapojte, aby ste znovu nainštalovali ovládač myši.
V prípade, že máte vo svojom počítači vyhradený ovládač, môžete ho tiež nainštalovať - alebo ho môžete vyhľadať na webových stránkach výrobcu.
4] Skontrolujte vlastnosti myši
Otvorte položku Nastavenia> Zariadenia> Myš> Otvorí sa ďalšia myš. Vlastnosti myši sa otvoria. Kliknite na kartu Tlačidlá. check Zapnite funkciu Uzamknúť kliknutím a kliknite na tlačidlo Použiť. Potom zrušte začiarknutie tejto možnosti a kliknite na tlačidlo Použiť znova. Zistite, či to pomohlo.
5] Vytvorte nový používateľský účet
Niekedy môže poškodený používateľský účet vytvoriť takéto problémy vo vašom počítači. Jednoduchým riešením je preto vytvoriť nový používateľský účet.
6] Spustite nástroj DISM
Nástroj DISM je ďalší nástroj príkazového riadka dostupný v počítači so systémom Windows. Pomocou tohto jednoduchého a bezplatného nástroja môžete opraviť rôzne poškodené systémové súbory. Ak chcete spustiť systém DISM, otvorte príkazový riadok s oprávnením správcu a zadajte tento príkaz:
DISM /Online /Cleanup-Image /RestoreHealth
Bude trvať niekoľko minút, kým sa skontroluje všetko a automaticky sa vyriešite problém. Okno nezatvárajte, ak trvá dlho.
7] Skontrolujte stav čistého štartu
Vykonajte čisté spustenie a skontrolujte, či funguje tlačidlo myši kliknutím ľavým tlačidlom myši. Ak sa tak stane, budete musieť manuálne identifikovať proces porušovania a zistiť, či ho môžete odinštalovať.
8] Odinštalujte novo inštalovaný softvér
Ak ste nedávno nainštalovali akýkoľvek softvér alebo grafický ovládač, ovládač zvuku atď., Skúste to odinštalovať. V mnohých prípadoch sa ukázalo, že tento problém spôsobil ovládač alebo nedávno nainštalovaný softvér. Po reštartovaní skontrolujte, či funguje alebo nie.
Všetko najlepšie!
Pozrite si tento príspevok, ak kliknutie pravým tlačidlom nie je funkčné alebo pomaly sa otvára.