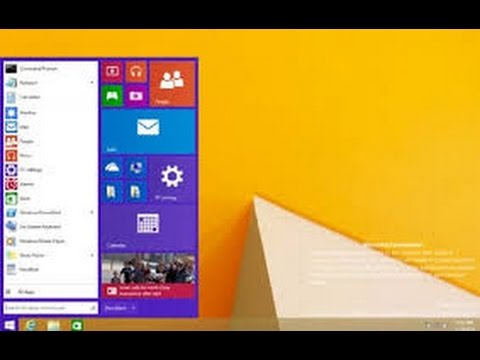Počítač zapínajúci všetko náhodne môže byť veľmi nepríjemný. Túto situáciu som čelila niekoľkokrát a musel som vypnúť vypínač, takže nie je žiadna možnosť, že sa automaticky zapne. Existuje niekoľko dôvodov, prečo sa počítač so systémom Windows sám zapne a prebudí sa z režimu spánku, pohotovosti alebo dokonca aj po vypnutí počítača. Poďme sa pozrieť na všetky možné faktory, ale predtým, existuje spôsob, ako zistiť, čo prebudil váš počítač.
Zistite, čo prebudil váš počítač
Otvorte príkazový riadok s oprávneniami správcu a zadajte nasledujúci príkaz a stlačte Enter:
powercfg –lastwake
Zobrazí sa vám posledné zariadenie, ktoré prebudilo váš počítač . Druhý príkaz je:
powercfg –devicequery wake_armed
Zobrazí sa zoznam všetkých zariadení, ktoré môžu prebudiť váš počítač. Myšlienka spustiť tieto príkazy je pochopiť dôvod, ak je na hardvérovej úrovni.

Počítač so systémom Windows 10 sa sám zapína
Ak sa váš počítač so systémom Windows sám zapíše zo spánku v noci alebo inokedy náhodne, môže to byť hardvér alebo softvérový problém a rozlíšenie bude závisieť od toho. Tu je niekoľko návrhov, ktoré vám môžu pomôcť.
1] Zakázať rýchle uvedenie do prevádzky
Systém Windows 10 je vybavený režimom rýchleho spustenia, ktorý nevypína počítač obvyklým spôsobom. Namiesto toho to udržuje v zmiešanom stave, takže keď znovu zapnete počítač, je oveľa rýchlejší. Podľa niekoľkých odborníkov na formulári to môže byť problém a riešenie by bolo zakázať rýchle uvedenie do prevádzky.
2] Zabráňte, aby Plánovač úloh prebudil počítač
Niekedy je to skôr softvérový problém ako hardvérový problém. Je možné, že používate naplánovanú úlohu, aby ste niektorú z vašich prác vykonali v konkrétnom čase dňa alebo vo viacerých časoch dňa. Musíme sa ich zbaviť a namiesto ich odstránenia môžeme zmeniť nastavenia napájania systému Windows, aby sme sa uistili, že ignoruje tieto úlohy v režime Standby alebo Hybrid.
- Otvorte možnosti napájania> Kliknite na Zmena nastavení plánu.
- Uistite sa, že ste zvolili správny plán napájania a potom vyberte možnosť Zmena pokročilých nastavení napájania.
- Pozrite sa na strom spánku a rozbaľte ho, aby ste našli možnosť, ktorá hovorí Povoliť budiace časovače. Zakázať to.
Tým sa zabezpečí, že žiadny z týchto programov nemôže zobudiť počítač, keď je v režime spánku alebo vypnutí. Toto platí iba pre prenosné počítače.
3] Zakázať automatické reštartovanie
Mnoho času sa počítač zrúti a systém sa sám reštartuje. Toto je podľa návrhu. Ak ste nechali počítač v pohotovostnom režime, a toto sa stane, počítač sa reštartuje a ak sa problém zopakuje, bude to stále prebúdzať počítač.

- typ systém na vyhľadávacom paneli.
- Keď sa zobrazí, kliknite na tlačidlo spustiť.
- Vľavo vyberte možnosť Rozšírené nastavenia systému> karta Rozšírené
- Kliknite na nastavenie pod Uvedenie do prevádzky a obnova.
- Zrušte začiarknutie značky Automaticky reštartovať a kliknite na tlačidlo OK.
4] Klávesnica alebo myš Prebudenie počítača
Klávesnica a myš sú jedným z hlavných vinníkov, pokiaľ ide o prebudenie počítača. Možno, že niekto práve šiel za počítačom a trochu ich zasiahol a váš počítač sa zapne. Na svojom počítači som nastavil klávesnicu na spustenie počítača, a keď sa moje dieťa len predstiera, že pracuje na klávesnici, počítač ožíva.
Tieto zariadenia sa dodávajú s možnosťou správy napájania a môžete ho zakázať, aby ste sa uistili, že sa zobudia z počítača, pokiaľ naozaj nechcete prebudiť.
Otvorte Správcu zariadení (Win + X a potom stlačte tlačidlo M). Zobrazí sa zoznam všetkých hardvérov v počítači. Vyberte myš alebo klávesnicu.
Kliknite pravým tlačidlom a prejdite na vlastnosti> záložka Správa napájania. Teraz zrušte začiarknutie políčka Povoľte, aby toto zariadenie prebudilo počítač.

Okrem myši a klávesnice, ak používate akýkoľvek herný prístroj na hranie hier na vašom PC, musíte pre nich zakázať aj možnosti napájania. Môžete si to uvedomiť s powercfg - prebudiť príkaz, ktorý sme zdieľali vyššie. Budete musieť urobiť pokusy a chyby, aby zistili, ktoré zariadenie prebudí zariadenie.
Poznámka: Uistite sa, že aspoň klávesnica alebo myš má schopnosť prebudiť. Nebudete chcieť stlačiť tlačidlo napájania zakaždým prebudiť počítač.
5] Wake on Lan
Ak je počítač pripojený k sieti, Wake On Lan môže tiež priviesť váš počítač online. Táto funkcia je užitočná, keď počítač chce komunikovať alebo odosielať dáta alebo súbory do počítača v sieti, ktorý by mal byť prihlásený len online, ak je to požadované. Vstavaný do hardvéru, t. J. Sieťový adaptér, by to mohol byť jeden možný dôvod. Ak skontrolujete snímku obrazovky, na ktorej sme spustili príkaz, všimnete si, že máme ethernetový adaptér ako jedno z zariadení na budenie.
Otvorte Správcu zariadení (Win + X a potom stlačte tlačidlo M). pod Sieťové adaptéry, nájdite ten, ktorý bol uvedený vyššie. Nemenia nič s tým, ktoré sú uvedené ako Miniport.
Kliknite pravým tlačidlom myši a vyberte Vlastnosti> Správa napájania> Zrušte začiarknutie príslušnej voľby "Povoľte, aby toto zariadenie zobudilo počítač‘.

6] Zabráňte plánovanej aktualizácii systému Windows a automatickej údržbe
V závislosti od vašich aktívnych hodín alebo preddefinovaného rozvrhu je pravdepodobné, že jeho služba Windows Update, ktorá reštartovala váš počítač, dokončila aktualizáciu.Systém Windows má tiež zabudovaný režim automatickej údržby, ktorý prebudí počítač v nastavenom čase a vykoná všetky aktualizácie v počítači.

Otvorte položku Nastavenia> Aktualizácia systému Windows a zabezpečenie> Aktualizácia systému Windows> Vybrať Aktívne hodiny.
Ak chcete zmeniť čas pre Automatickú údržbu, zadajte do vyhľadávacieho panela Automatickú údržbu a kliknite na ňu. Tu môžete zmeniť časovanie alebo jednoducho zrušiť začiarknutie políčka 'Povoliť plánovanú údržbu prebudiť môj počítač v naplánovanom čase‘.
Dúfam, že vám všetky tieto problémy pomôžu vyriešiť problémy, ktoré vás znova prebudili.
Trochu viac tu:
- Počítač so systémom Windows sa automaticky prebudí z režimu spánku
- Zabráňte prebudeniu počítača z režimu spánku.