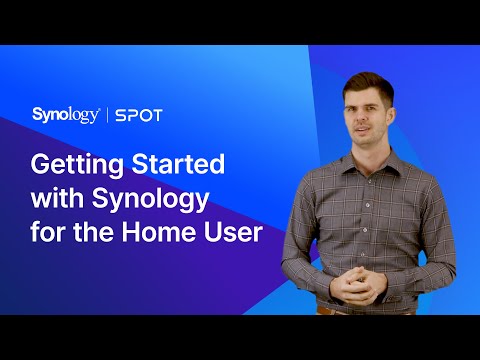V tomto príspevku uvidíme, čo je bootres.dll súbor v operačnom systéme Windows 10 a kde sa nachádza. Takisto uvidíme, ako opraviť alebo nahradiť poškodený súbor bootres.dll, ktorý vám môže zabrániť zavádzaniu na pracovnú plochu systému Windows a vyhľadať chybové hlásenie - Boot kritický súbor resources custom bootres.dll je poškodený, Občas môže táto chyba dokonca dokonca spustiť na obrazovku Automatické opravy.

Čo je súbor bootres.dll
Dynamické prepojenia knižníc (DLL) a sú externými časťami aplikácií, ktoré sa spúšťajú v systéme Windows alebo v iných operačných systémoch. Väčšina aplikácií nie je sama o sebe úplná a kópia sa ukladá v rôznych súboroch. Ak je kód potrebný, príslušný súbor sa načíta do pamäte a použije sa. Ak operačný systém alebo softvér nie je schopný nájsť príslušný súbor DLL alebo ak je poškodený súbor DLL, môže sa zobraziť chybové hlásenie.
Bootres.dll je systémový operačný systém s veľkosťou 90 KB približne umiestneným v priečinku Windows. Je súčasťou Boot Resource Library a hrá dôležitú úlohu pri zabezpečovaní správneho zavádzania počítača.
Ak sa poškodí, počítač sa môže zlyhať a môže sa zobraziť chybové hlásenie - bootres.dll je poškodený.
bootres.dll je poškodený
Ak je váš bootres.dll poškodený, je tu niekoľko vecí, ktoré by ste mohli vyriešiť problém.
Ak sa počítač automaticky spúšťa na obrazovku Automatické opravy, môžete kliknúť na túto možnosť a spustiť funkciu Automatické opravy.

- Použite Obnovovanie systému
- Spustite systém Windows z externého zariadenia,
- Spustiť automatické opravy,
- Prístup k príkazovému riadku
- Na obnovenie systému Windows z výrobného obrazu použite funkciu Obnovenie obrazu systému.
Ak automatické opravy zlyhajú, môžete vyskúšať obnovenie systému alebo použiť príkazový riadok na vykonanie niektorých ďalších krokov uvedených nižšie.
1] Spustiť Kontrola systémových súborov v núdzovom režime, pretože môže priniesť lepšie výsledky. Tento príspevok ukazuje, ako spustiť systém Windows 10 v núdzovom režime. Najbezpečnejším spôsobom, ako opraviť chybné alebo poškodené chyby súboru DLL, ktoré spôsobil váš operačný systém Windows, by bolo spustenie vstavaného nástroja System File Checker, ktorý nahradí chýbajúce alebo poškodené systémové súbory.
Skenovanie môže trvať 10 minút a po jeho úspešnom dokončení by ste mali reštartovať počítač.
Tento príspevok vám pomôže, ak dostanete ochranu zdrojov Windows nájsť poškodené súbory, ale nedokázal ich opraviť chybové hlásenie počas spúšťania skenovania.
2] Ďalšou vecou, ktorú treba urobiť, je spustenie programu DISM na opravu obrazu systému. Opäť v okne zvýšeného príkazového riadka kopírujte a vložte nasledujúci príkaz a stlačte kláves Enter:
Dism /Online /Cleanup-Image /RestoreHealth
Toto skontroluje poškodenie skladových komponentov systému Windows a obnovuje dobré zdravie. Skenovanie môže trvať približne 15 minút a po jeho úspešnom dokončení by ste mali reštartovať počítač.
Tento príspevok vám pomôže, ak zlyhá DISM.
3] Dokonca sa môžete pokúsiť opraviť MBR a znovu vytvoriť BCD a vidieť. To je známe, aby vám pomohol vo väčšine prípadov, kedy automatické opravy nemohli opraviť váš počítač.
4] Vo vyvýšenom okne CMD spustite tento príkaz na spustenie ChkDsk.
chkdsk c: /f /r
Ak tento príkaz zlyhá, nastavte ho na spustenie pri spustení a reštartujte systém.
5] Ak nič nepomôže, možno budete musieť vybrať možnosť Obnoviť tento počítač z rozšírených možností> Riešenie problémov> Obnoviť tento počítač výberom položky Ponechať moje súbory.
Všetko najlepšie!