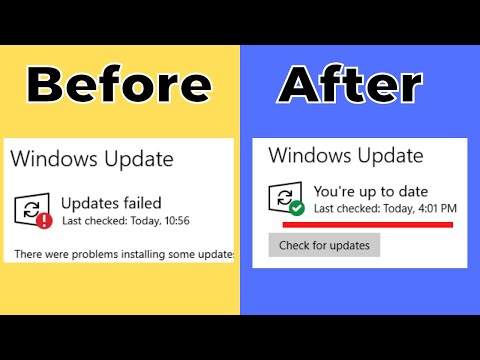Keď sa pripojíte na webovú lokalitu, ak prehliadač Google Chrome nedokáže načítať webovú stránku do prehliadača, zobrazí sa chyba Táto webová stránka nie je k dispozícii - ERR CONNECTION TIMED OUT. Okrem problému so sieťou sa môžu vyskytnúť viaceré dôvody, prečo sa táto chyba objaví. Pozrime sa, ako to jednoznačne vyriešiť.

ERR_CONNECTION_TIMED_OUT v prehliadači Chrome
Mnoho času váš počítač Windows je zodpovedný za spôsobenie týchto typov problémov. To sa môže stať s každým prehliadačom - ale keďže väčšina z nich používa jeden prehliadač, nevieme. Keďže ide o sieťový problém, problém súvisí iba s počítačom.
1] Skontrolujte sieťové káble, reštartujte smerovač a znovu pripojte
Uistite sa, že ste skontrolovali, či sú vaše káble správne pripojené k počítaču alebo smerovaču. Ak sa pripájate cez Wi-Fi, uistite sa, že raz router reštartujete. Nakoniec sa môžete rozhodnúť, že zabudnete WiFi a potom sa znova pripojíte. Uistite sa, že si pamätáte heslo.
2] Skontrolujte váš hostiteľský súbor systému Windows
Zaškrtnite súbor hostiteľov systému Windows a zistite, či bola webová stránka zablokovaná. Mnohokrát aplikácia tretej strany upravuje súbor na pridanie zoznamu blokovania webových stránok. Ak je webová lokalita v zozname, odstráňte ju.

3] Odstrániť proxy:
Stlačte kláves Windows + R a zadajte " inetcpl.cpl"A stlačte enter pre otvorenie Internetové vlastnosti.
Ďalej prejdite na položku Karta Pripojenia a vyberte možnosť Nastavenia siete LAN.
zrušte zaškrtnutie Použite Proxy Server pre vašu LAN a uistite sa, že " Automaticky zistiť nastavenia"Je začiarknuté.
Kliknite na tlačidlo OK a potom na položku Použiť a reštartovať počítač.
Ak používate službu proxy tretej strany, nezabudnite ju zakázať.
4] Vypláchnite DNS a resetujte protokol TCP / IP
Niekedy sa webové stránky nevyriešia, pretože DNS vo vašom PC si stále pamätá staré IP. Preto sa uistite, či ste spustili službu DNS a obnovili protokol TCP / IP.
5] Spustite nástroj na čistenie Chrome
Spustite vstavaný prehliadač Chrome vstavaný nástroj na skenovanie a čistenie škodlivého softvéru prehliadača Chrome. Pomáha vám odstrániť nežiaduce reklamy, vyskakovacie okná a škodlivý softvér, neobvyklé štartovacie stránky, panel nástrojov a všetko ostatné, ktoré zhoršujú skúsenosti tým, že zlyhávajú webové stránky preťažením stránok s požiadavkou na pamäť.
A nakoniec, prehliadač Chrome môžete vždy najprv preinštalovať odstránením profilu používateľa a následne nainštalovať doplnky jeden po druhom, aby ste zistili, či to bol hlavný problém. Zistenie týchto typov problémov bude trvať vždy. Takže sa uistite, že začíname od základných a potom si vyberiete rozšírené možnosti.