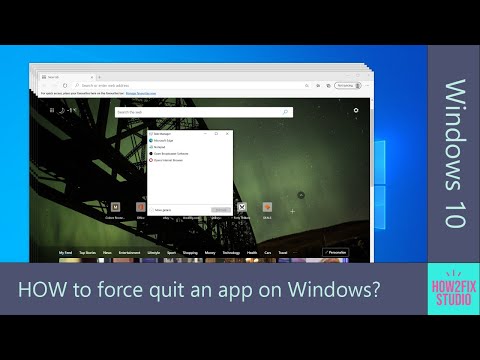Presné grafické nástroje, ktoré môžete použiť, budú závisieť od prostredia vašej pracovnej plochy, pretože každé pracovné prostredie prináša do tabuľky rôzne nástroje. Ale väčšina z nich je dosť podobná.
Z grafickej plochy
Moderné linuxové desktopy sa s touto pomerne dobre zaoberajú a môže to byť prekvapivo automatické. Ak aplikácia nereaguje, pracovná plocha so správcom zloženiag bude často sivá celé okno, aby sa ukázalo, že nereaguje.
Kliknite na tlačidlo X na hlavnom paneli okna a správca okien vás často informuje, že okno nereaguje. Môžete mu buď dať nejaký čas na odpoveď alebo kliknúť na voľbu ako "Force Quit", aby ste zrušili aplikáciu.
V systéme Linux správca okien, ktorý farbuje nadpisy, je oddelený od samotnej aplikácie, takže zvyčajne reaguje aj v prípade, že okno nebude. Niektoré okná však farbujú vlastné rozhrania, takže to nemusí vždy fungovať.

V závislosti od prostredia vášho počítača a jeho konfigurácie môžete túto skratku aktivovať stlačením klávesov Ctrl + Alt + Esc. Môžete tiež spustiť príkaz xkill - môžete otvoriť okno Terminál, napíšte xkill bez úvodzoviek a stlačte kláves Enter. Môžete tiež stlačiť klávesovú skratku ako Alt + F2, ktorá otvorí dialógové okno "Spustiť príkaz" na pracovnej ploche Ubuntu a mnohých ďalších. typ xkill do dialógového okna a stlačte kláves Enter.
Váš kurzor sa zmení na X. Kliknite na okno a pomôcka xkill určí, aký proces je priradený k tomuto oknu, a potom okamžite zabije tento proces. Okno okamžite zmizne a zatvorí.


Z terminálu
Povedzme, že to chcete robiť všetko z terminálu miesto. Zaoberali sme sa množstvom nástrojov, ktoré môžete použiť, keď sme sa pozreli na príkazy na riadenie procesov v systéme Linux.
Povedzme, že Firefox beží na pozadí a chceme ho zabiť z terminálu. Štandardný príkaz kill zabraňuje identifikačnému ID procesu, takže ho musíte najprv nájsť.
Môžete napríklad spustiť príkaz, ako je:
ps aux | grep firefox
Ktoré by zoznam všetkých procesov a potrubia, ktoré zoznam príkaz grep, ktorý bude filtrovať a vytlačiť len riadky obsahujúce Firefox. (Druhý riadok uvidíte ako samotný proces grepovania.) ID procesu môžete získať aj z príkazu top a z mnohých ďalších miest.
Urobte identifikačné číslo procesu z procesu Firefoxu - napravo od používateľského mena - a zadajte ho príkazu kill. To je, spustite príkaz takto:
kill ####
Ak proces beží ako iný používateľ, musíte sa najprv stať používateľom root - alebo aspoň spustiť príkaz kill pomocou príkazu sudo, napríklad:
sudo kill ####

Alebo vynechajte všetko a spustite "pkill firefox", aby ste zabili proces Firefoxu bez toho, aby ste vedeli jeho číslo. pkill vykoná nejaké základné porovnanie vzorov - pokúsi sa nájsť procesy s názvami obsahujúcimi firefox.


Tieto sú ďaleko od jediných príkazov zahrnutých v systéme Linux na riadenie procesov. Ak používate nejaký typ softvéru na správu serverov, môže mať aj užitočné spôsoby zabíjania a reštartovania procesov.
Systémové služby fungujú odlišne od procesov - budete musieť použiť špecifické príkazy na zníženie, reštart alebo poskytovanie služieb. Tieto špecifické príkazy sa môžu líšiť v rôznych distribuciách Linuxu.